How do you remove an unwanted person from a photo?
How do I remove people from a photo for free?
How can I remove a person from a picture without Photoshop?
How do you cut someone out of a picture on iPhone?
Does your image show an unwanted or unknown subject (person) in its background? Learn how to remove people from image backgrounds here in this article.
Erasing people and objects from the background of an image can be complicated. However, the recent advancement in technology has made it easier and faster. All you need is to have the right software at your fingertip and a stepwise guide on how to use it to execute this task. Here in this article, these requirements will be discussed. So, keep reading!
Part 1: How to Remove People from Photos in Photoshop
Photoshop is a popular raster image editing software that is capable of erasing people and objects from the background of an image with zero quality loss. It can be used to edit rendered texts, and digital art as well as design 3D graphics and videos. This service is compatible with multiple platforms. The user interface is simple and clear, so you don't need experts to give you insight into how to use it.
Adobe Photoshop renders is a service that has both free and premium versions with the free version providing you with limited features. But restrictions can be lifted when you subscribe to the premium package. The payment of plans is flexible so you can make a choice on which plan you wish to subscribe to.
Guide to Remove Image Background by FocoClipping
Step-by-Step Guide to Remove People from Photos in Photoshop
The stepwise guide given below shows how to remove a person from a photo in Photoshop. Apply it when you have photos you wish to edit:
Step 1: Upload an Image
Ensure that you installed a compatible version of Adobe Photoshop CC on your PC. Then, upload an image with unwanted subjects by clicking on the "File" icon at the top left corner of the software. Select "Open" from the drop-down menu that pops up. Pick an image to edit, then hit "Open".
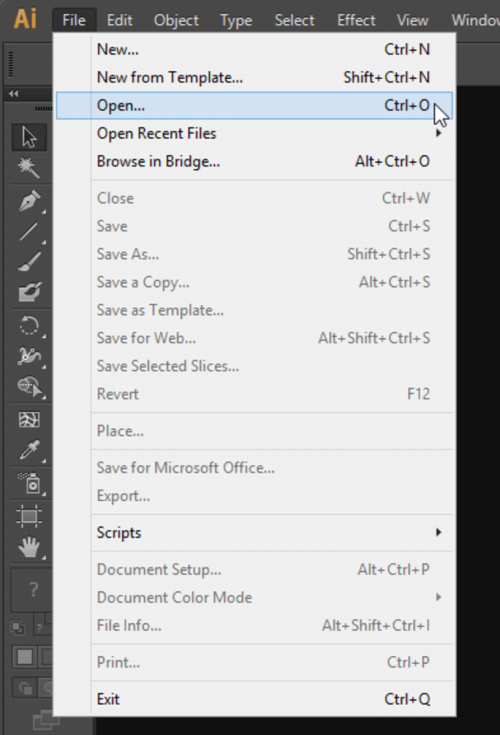
Step 2: Choose the Lasso Tool
Click the"Edit" button at the top of the program and a menu will show up. Select"Content-Aware" from the menu to automatically fill in the selection of the person you want to remove.

In case you selected the unwanted subject as a part of what you want to erase, use the subtract icon, and the brush tool to remove it.
Now select"New Layer" to output the newly selected content. Then, hit the "OK" button.
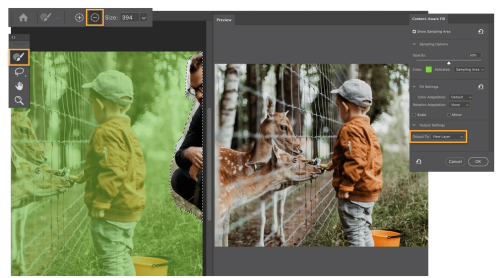
See the final image below:

Step 3: Export the Image
Now, you've accomplished this task, save your work by using the "Ctrl + S" keys to export to your preferred location.
Part 2: Removing People from Photo Online [Easiest Free Way]
Another amazing toolkit you can use to erase people from photos is FocoClipping, the best alternative photo editing program to Photoshop. The software has a clean user interface which makes your photo editing process quick and smooth. It's built with complete AI technology for the automatic removal of unwanted subjects or objects from photos. Also, there has a manual mode for you to do manual editing with complex photos. Since FocoClipping is a web-based program, it's free to use and you do not need to install or register a profile to get access to all the features.
Key Features of Removing People from Photos by FocoClipping
- Simple and clear user interface that you shouldn't have a problem with when removing unwanted subjects from the background of your images.
- With the help of smart AI technology, FocoClipping can automatically delete backgrounds to make the image transparent.
- Designed with a multimodal biometric system to identify some of the personal traits with great reliability.
- Support selecting the manual mode and then using editing features like filters, effects, shadow, and others.
- Both GPU accelerator and multi-core processor work together to speed up the operation.
Guide to Remove People from Photos Online by FocoClipping
Check out the step-wise guide below to see how to remove strangers on FocoClipping.
Step 1: Import the Image
Connect your PC to the internet and go to the official website for FocoClipping on your web browser. Click "Upload Image" to import your image.
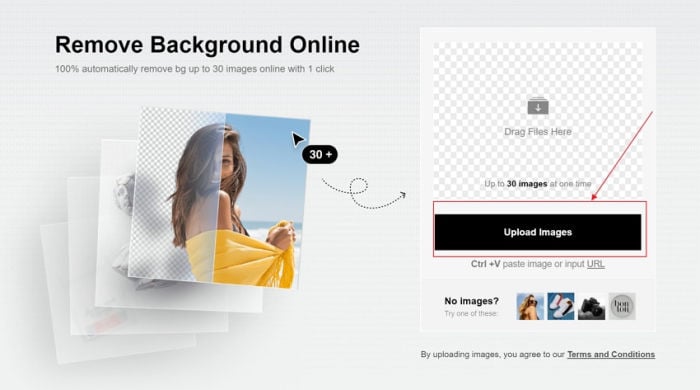
Step 2: Automatic Editing
FocoClipping uses advanced technology built in to remove unwanted backgrounds automatically. Leaving only the subject of the image. Like the image below.
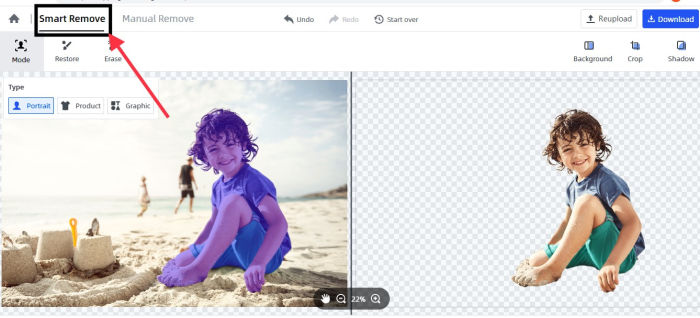
As you can see, the whole background is erased with auto-editing. To remove the unwanted subjects, use the "Restore" tool to recover the entire background. See this image below:
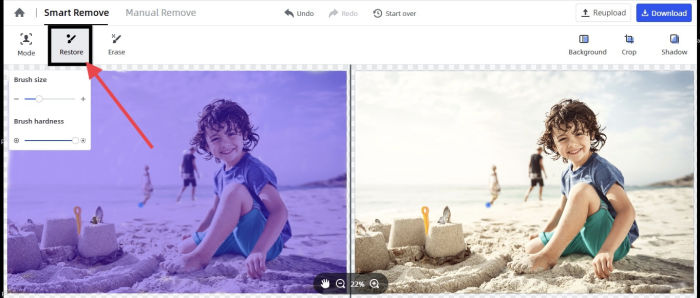
Now use the"Erase" tool to remove the unwanted subjects from the image.
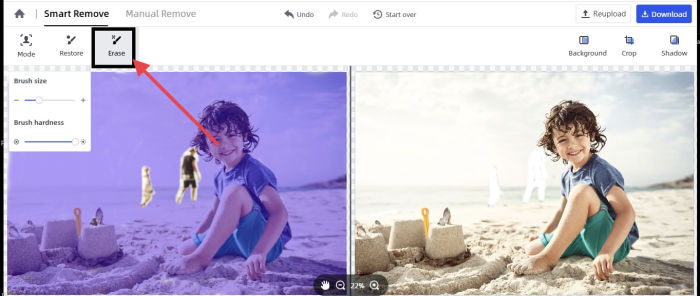
Step 3: Activate Manual Mode
Since this task is a complicated one, you need to use the manual editing mode to select people you don't want on your image. Activate this by clicking "Manual Mode". Use the "Red "button to select what you want to erase and the "Blue" button to keep your desired subjects. When you are done, FocoClipping will use smart AI technology to perfect the work. Here is an image to help you understand the process.
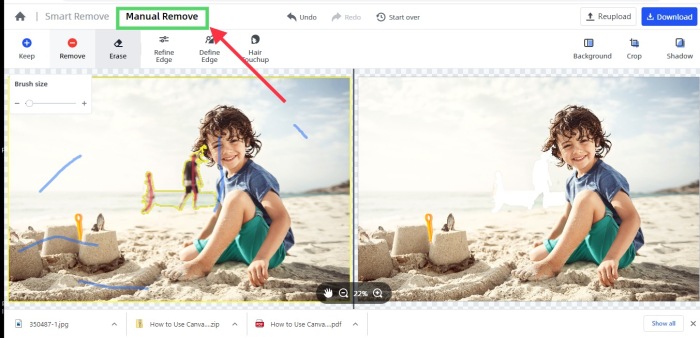
Step 4: Download the Image
When completing all the steps above, hit the "Download" button to save or export the file to your hard drive.
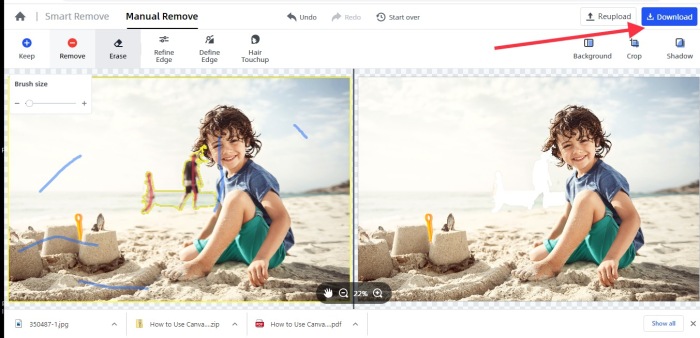
Part 3: Helpful Tips About Removing Persons from Photos
Here are some useful tips to help you erase people from photos freely and quickly:
- Ensure that you have simple but powerful photo editing software to use.
- Use images with a less clear background.
- For web-based programs, make sure you have a stable internet connection.
Conclusion
Two proven methods given in the article can erase people from background without compromising the quality. There are two software introduced while describing the methods, select the one that suits you most and apply the how-to guide underneath. However, we recommend you use FocoClipping to do this task. Since this program is user-friendly, free to use, has excellent sheer speed, and can greatly improve the quality of outputs.