What is the easiest way to change the background in Photoshop?
There are many new things that you can learn to process in Photoshop. One of them is how to change the background color in Photoshop.If you are interested in it and want to know how to change the background color in Photoshop, keep reading. In this article, we shared different ways to change the background color in Photoshop and also provided you with other alternatives to Photoshop.
Part 1: How to Change Background Color in Photoshop
When it comes to image elements, such as modifying the background, image elements, or texture, Photoshop is an excellent tool for designers.
The background of an image is a crucial part because it helps to balance all the other elements in the image which can also help you to draw the attention of viewers to the subject of the image.
However, even designers who have already stepped into the field of graphic design keep asking this question how to change the background color in Photoshop.
Guide to Change Background Color in Photoshop
Step 1: Launch Photoshop and import image
First, launch Photoshop and get your image uploaded. To upload the image, you can either drag and drop the image or click the "File"option in the menu and then click "Open". It will open the browse window where you can search for the photo. Then, click "Open" after selecting the photo. This will upload the photo.
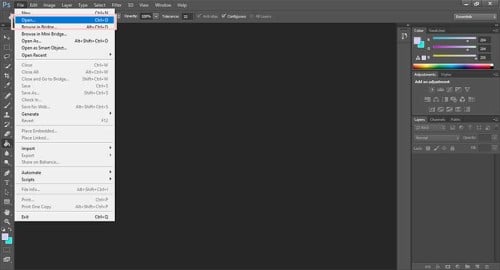
Step 2: Make a Selection
Making a selection is a necessary step before you can use Photoshop to change the background color. To make a selection, you can use the Magic Wand tool, Lasso Tool, or Masking Tool. These tools will help you select the body of the image. You can find these tools in the left menu.

Step 3: Select the subject
Simply keep dragging the tool in the background of the image where you want to change the color once you've selected it.
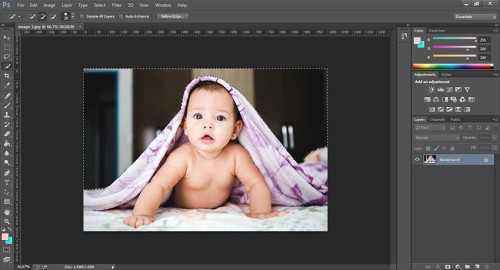
Note: If the image background is complex or the background is bigger than the subject, you can select the subject and then inverse the selection with "Ctrl+Shift+I".
Step 4: Using Masking Tool
Now that you've selected the targeted area, it's time to see how precise you've selected. Simply choose the masking tool given at the bottom of the left panel menu. When you use it, the unselected area will be highlighted in red. This will let you know if and which part of the selection is inaccurate. Click the tool again to get back to the selected image.
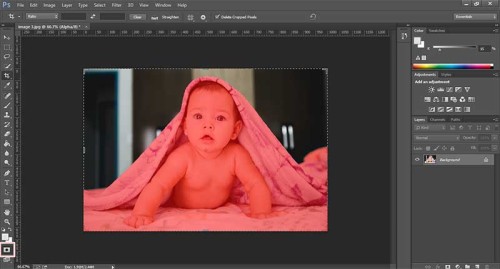
Step 5: Change the Background Color
Once you have selected the image, it's time to change the background color.
Hit the “Ctrl+U” keys to open the “Hue and Saturation” menu. Start modifying the background in your way. You can also keep the background color uniform by erasing and adding it back.
This option will keep the background same but will change the overall palette of the image.

First, press "Ctrl+Shift+U" and convert the image to grayscale. Next, go back to the"Hue and Saturation" menu and choose "Colorize"to restore the color in the background. Then, you can use the Hue slider option to adjust.
If you want to change the background color to a solid color, you can first right click on the image and select the"New Layer"option from the menu.
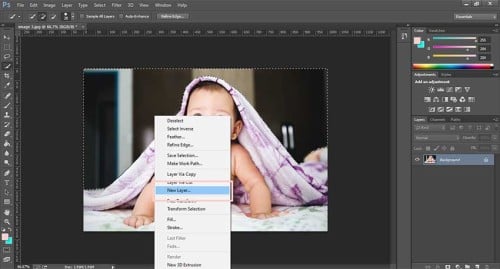
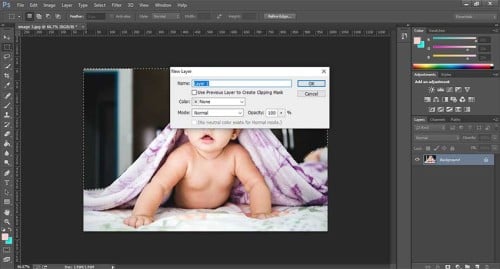
After this, you can select the"Paint Bucket Tool" from the left menu. This will fill the background of your image with a solid color.
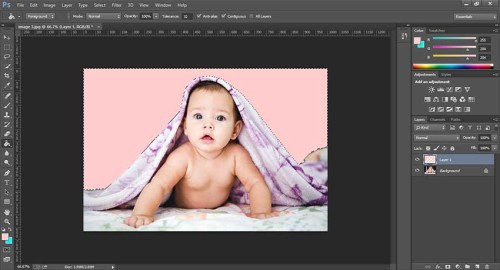
Lastly, use the color palette on the bottom left menu to select the color you want to use, then simply click on the selected area and the color you selected will be applied.
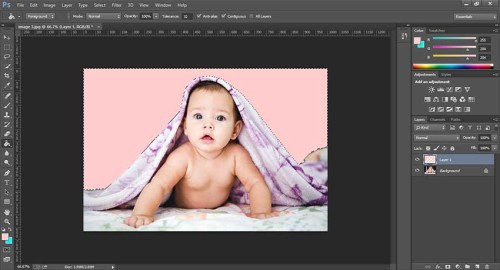
Part 2: Is There Any Shortcut to Change Background Color in Photoshop
Who doesn't like shortcuts? We are sure you love shortcuts as well! So, in this section, we are going to share some shortcut keys which will help you change the background color of an image in Photoshop. However, regardless of what you want to do, you must always make the selection area in the first step.
So, these are some of the shortcut keys you should know about when changing the background color in Photoshop.
- To Open the Image
Well, the easiest way to do this is to drag the image. But if you want to browse for the image, press the"Ctrl + O" keys on the keyboard.
- To Make a Selection Area
To make a selection area, press the "W" key on the keyboard, and this will activate the "Quick selection tool". Select the object as you did previously.
- To Invert the Selection
When you have made the selection of the object, use the"Shift + Ctrl + I" key combination to invert the selection.
Note: Use the"Command" key rather than the"Control"key if you are using a Mac.
- To activate the Mask Mode
After selecting the subject, use Mask mode to precisely check if your selection is accurate. And the short cut for that is the "Q" key.
- To select the Paint Bucket Tool
When you are on the step to fill the color, press the "G" key to open the paint bucket tool.
- To fill the Color
There are two different tiles available to fill the color, one overlapping the other. The upper one is known as the "Foreground color" and the lower one is the "Background color". The shortcut for the foreground color is the "Alt + Backspace" key for Windows users and the "Option + Delete"key for Mac users.
And the shortcut for the background color? The key combination for Windows is"Ctrl + Backspace" and for Mac, it is "Command + Delete."
- Fill dialog box
In order to select color options and patterns, you can also use the Fill dialog box. The shortcut keys for this procedure are "Shift + Backspace"key. If you are using Mac, you need to use the "Shift + Delete".
- To invert Color of Selected Layer
If you want to invert the color of the layer, press the "Ctrl + I" keys. For Mac, Replace Ctrl with Command key on a Mac.
In a Nutshell:
- Press "Ctrl + O" to open the image you want to use.
- Press the W key and make your selections
- Press the Q key to see the selection and again press it to move further.
- Press "Ctrl + U" to get into the hue and saturation menu.
- Press the G key to enable the Paint Bucket Tool.
- Select the color from the color palette at the bottom left.
- Click the bucket tool in the selected area and you are good to go!
Part 3: The Easiest Alternative to Photoshop to Change Background Color
Productivity has become more and more important in this world. An easy-to-use tool becomes a great choice. If you are tired of issues that happened while using Photoshop, consider switching to an online tool-FocoClipping. It's the best alternative to Photoshop when it comes to changing the background color of an image.
There are multiple reasons to use this AI-powered online platform. It has been trained with billions of real-world images and FocoClipping can remove the background in just 3 seconds.
Key Features of FocoClipping Background Color Changer:
- Remove image backgrounds reach to 30 images at the same time.
- Batch download all the images in customized files.
- Specially designed for Ecommerce sellers, photographers, and marketing designers.
- Supports change image background with customized background.
- The cutout image resolution can reach to 30 Megapixels.
Steps to Change Background Color using FocoClipping
Step 1: Go to the Website
Visit FocoClipping in any browser of your choice (Chrome would be better). Then, click on the "Upload Image" button, directly paste the image using Ctrl +V, or you can paste the URL link of an image to upload the image.

Step 2: Remove the Background
FocoClipping will remove the background immediately after uploading the image. Then you can do further editing by going to the "Background"option at the top right.
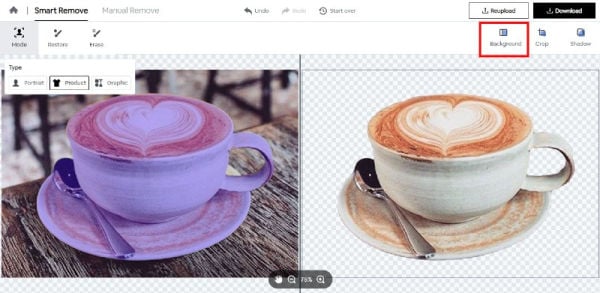
Step 3: Change the Background
You can try all the background colors here and the result will be shown like this.
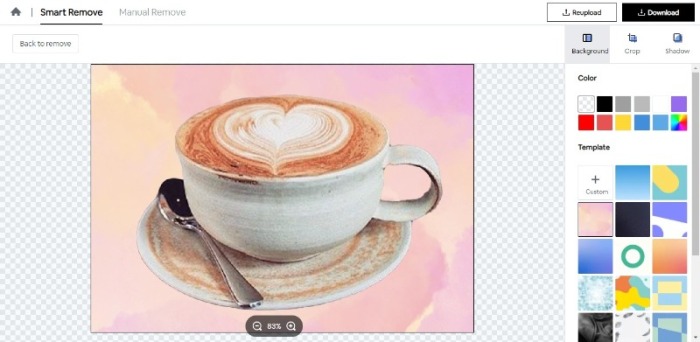
Step 4: Download the Image
To use the image for your project or website, you need to download it by clicking the "Download" button at the top right corner. Then, choose the quality you want and download the image to your PC.
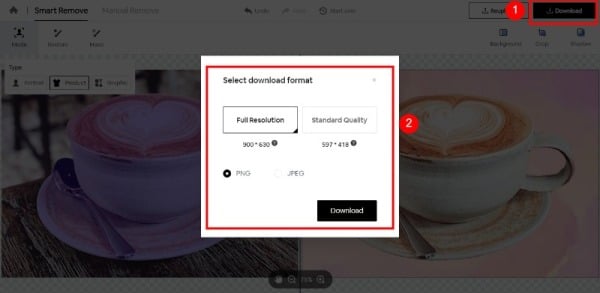
Conclusion:
So, what's your choice between Photoshop and FocoClipping? If you are a beginner in image editing and designing, we highly suggest you use FocoClipping to change the background color since it is so easy to use. If you are a professional designer, it does appear that you can do more with Photoshop, but if you want to change the background quickly, FocoClipping can process images much more quickly than using Photoshop. No matter how good your Photoshop skills are, you can always try FocoClipping! Try it for free today!