How Can I Change My Photo's Background Color Online?
The background of an image has a massive impact on its presentation. If you're planning to use a picture for marketing, it's important to use an appropriate background that makes the main subject pop up. Of course, you'll need a professional tool that allows you to change background color online without damaging any details to do this.
To save you from this, we've listed 3 of the best online tools that can change the background of images to different colors. No matter you're working on portraits or regular brand logos, these methods can help you change all backgrounds of your images with no problem.
So, let's get started.
Part 1: The Easiest Way to Change Background Color Online [Free& Quick]
If you're an absolute beginner and have no experience with editing images, we recommend you to use FocoClipping. It's an online background remover that's primarily tailored to remove background from an image and make it transparent. It utilizes smart AI that's capable of precisely detecting the edges of the subject. This way you can stay assured that it won't damage any important details of the main subject.
Even if your image has multiple subjects, you can stay assured that FocoClipping will preserve all the important details. Moreover, you can also use FocoClipping's editing panel to replace the background of an image with a solid color. The tool has several built-in templates that you can set as the new background for your pictures. In addition to this, you can also set a custom background using FocoClipping.
Here are a few key features of FocoClipping that make it the best tool to change background color online.
- Change the background color to any kind of color you wanted.
- One single click to change the backgrounds color.
- You can add customized background color to the cutout image with one click.
- Crop image or cast shadow for the image with new background easily.
- Fully "Before" and "After" preview for the background remover service.
So, let's quickly walk through the detailed procedure to replace the background of an image using FocoClipping.
Step 1 Go to FocoClipping.com and click "Upload Image". Then, select the picture which you want to change its background color. Alternatively, you can also upload an image by dragging it near the "Upload Image" button.

Step 2 Once the image is uploaded, FocoClipping will start removing its background. Wait for it to complete, and then you'll see the transparent version of the picture that appeared on the right side of the screen.
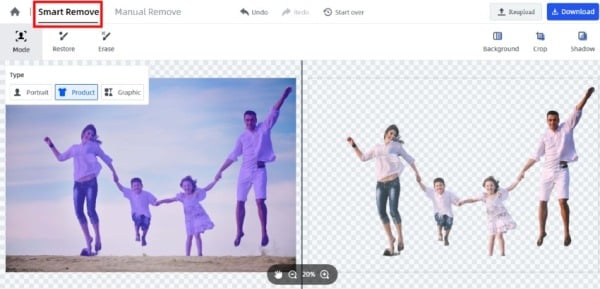
Step 3 Then, click the "Background" button in the top-right corner. You'll see a list of colors and the built-in background templates. You can either choose one of the available colors or upload a custom background by clicking "Upload" as background.
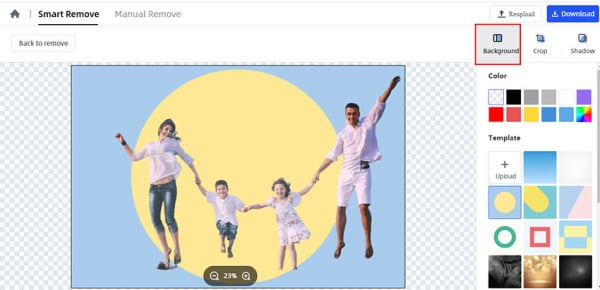
Step 4 Finally, after changing the background color, click "Download" and choose the destination folder where you want to save this picture.
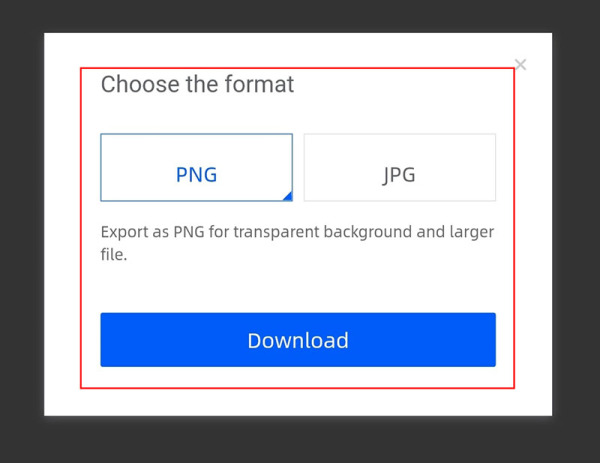
That's how you can change the background color of an image using FocoClipping.
Part 2: Change Background Color Online by Clipping Magic
Clipping Magic is another online picture editing platform that's designed to help users edit their images and make them more appealing. It comes with a wide variety of editing tools that allow you to perform various effects on the images.
It also has a dedicated "remove background" feature that'll allow you to erase the current background and replace it with a different colored one. Just like FocoClipping, Clipping Magic also offers plenty of built-in templates that you can use as background. It works well but it may not produce delicate results for some pictures. In this case, you have to manually mark the background which can be time-consuming.
Follow these steps to change the background color of an image online using Clipping Magic.
Step 1 Go to the Clippingmagic site on your web browser and upload the image on the main interface to get into the editing panel of Clipping Magic.
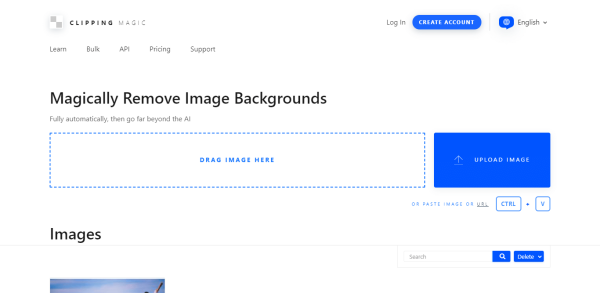
Step 2 Once the image gets uploaded into Clipping Magic, it will automatically remove the background of your image. It may be done inaccurately. In that case, you may need to clear the remaining bits all by yourself to get the best results. If you want to change the background of the image, click the "Background" button on the bottom.
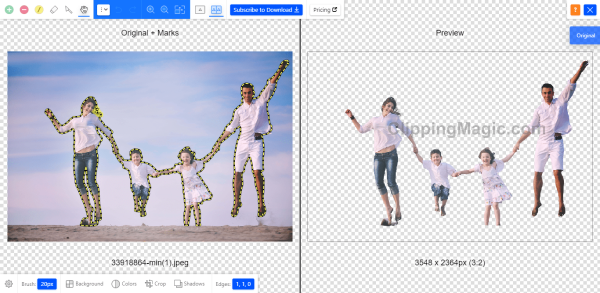
Step 3 You can see plenty of different colors on your screen. Choose the color you want to use as your background.

Step 4 Click "OK" to apply all the changes. Finally, select the "Subscribe to Download" button to save the processed file.
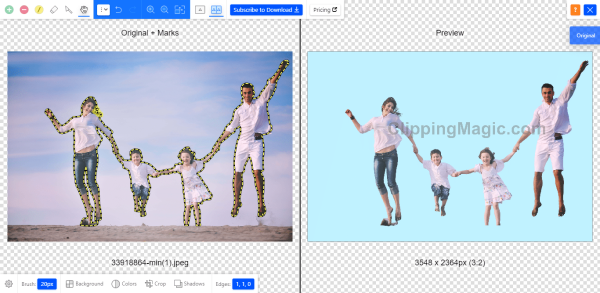
That's how you can change background color online using Clipping Magic.
Part 3: Change Background Color Online by Picsart
Another way to change background color online is to use Picsart. It's one of the most popular editing tools that's most commonly used by Android users. However, you can also use Picsart's online editor to change the background color right on your PC.
Picsart has a user-friendly editing panel, which means you'll be able to edit your images with no difficulties even if you're a beginner, you can find it quite easier to replace the background color of a picture using PicsArt.
Follow these steps to change the background color online with PicsArt online editor.
Step 1 Go to Picsart, concrete, and click the "Products" drop-down menu. Then, select "Background Remover" from the list.
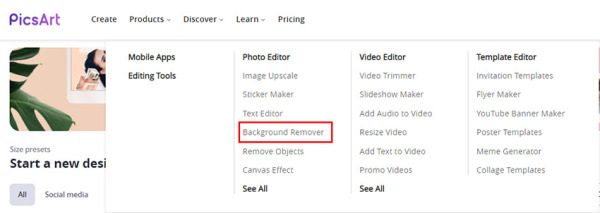
Step 2 Click the "Upload" button in the top-left corner and choose the picture you want to change its background color.
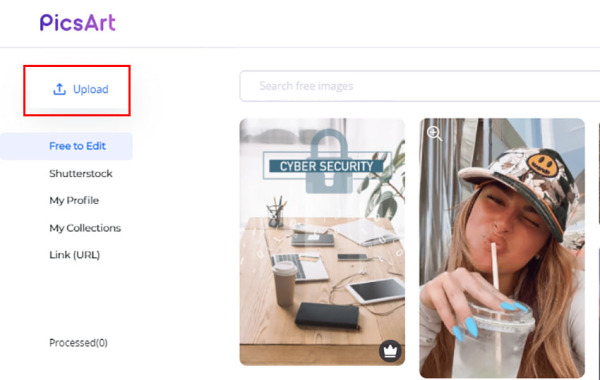
Step 3 Click "Next" and let Picsart remove the current background of the image.
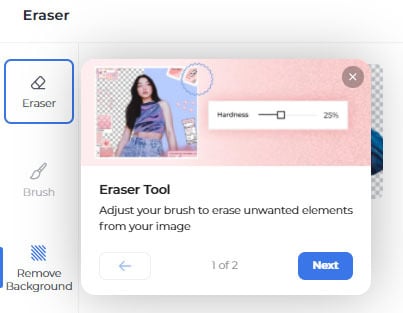
Step 4 Once the process completes, you'll see the transparent picture on your screen. Then, click "Apply" to implement all the changes.
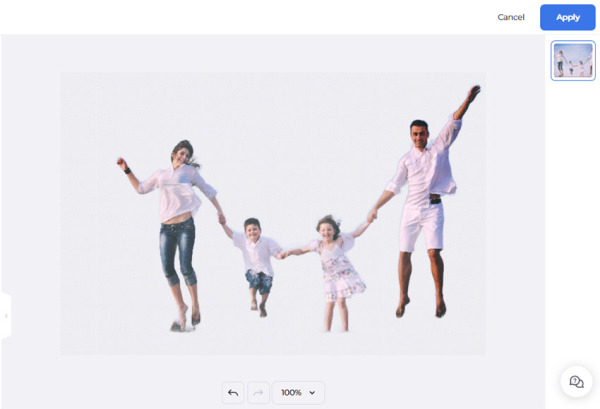
Step 5 You'll be directed to Picsart's editing panel. Then, click the "Photos" tab in the left menu bar and choose a template that you want to use as the new background. Then, stretch the selected image on your original design to make it just fit. Once you're happy with the design, simply tap the "Download" button at the top-right corner to save the image on your PC.
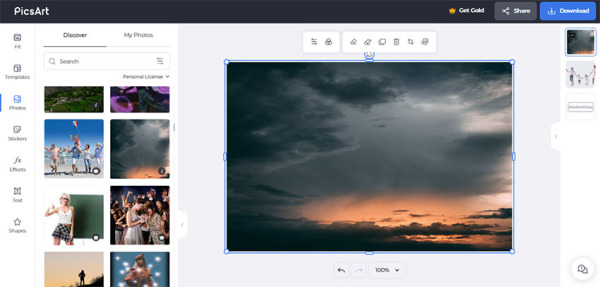
That's it, you now have a brand new image with a custom background.
Conclusion
To be honest, there are several reasons why someone would like to change the background color online. Whether you're creating a social media post or designing a brand logo for your company, changing the background color will allow you to make your design more appealing. And to serve the purpose, we have mentioned several ways to do it. Clipping Magic, on one hand, offers great options but lacks clean removal functionality and quick results. Whereas, Picsart provides many accurate results automatically but leaves a watermark until you upgrade to the premium version. Hence, our vote goes to FocoClipping for its hassle-free performance and powerful AI intelligence. Along with this, the precision and add-on filters take our hearts.