“How do I remove a background in Canva?”
“Does Canva free have background remover?”
“Does Canva background remover work?”
Having the right photo editing program at your disposal is crucial. However, having a basic knowledge of how to use it is significantly important for the professionalism of your job.
Many people agree that Canva background remover is one of the best photo erasing toolkits out there for the rich editing features it provided to end-users. However, most people find it is hard to use it to execute their tasks.
For that reason, we've written the tutorial guide. How to Use Canva Background Remover and its Best Alternative to help you understand how to erase solid colors or unwanted backgrounds using Canva.
Part 1: What is Canva Background Remover and How to Use It
The Canva background remover is an editing feature integrated into Canva to help you delete unwanted backgrounds from images without the hassle.
This feature helps you transform the background in which the subject or object of your image is placed so it looks attractive and eye-catching.
Since Canva supports multiple features, you have to activate the background remover feature from the "Effects" toolbar so you can use it.
Key Features of Canva Background Remover:
- It lets you remove solid colors and unwanted backgrounds from your images freely and quickly
- Both amateur and expert photographers can easily find their way around due to the simplicity of it
- It lets you change the tone of your communication from giving your image a new meaning
Guide to Remove Background by Canva
For a better understanding of how to use Canva background remover, here is the step-by-step guide which you can follow:
Step 1: Install Canva App
Open a web browser on your device and then click on the link above to navigate your way to the official website for Canva where you can download and install a compatible version of the application. Launch it once the installation is over.

Step 2: Add an Image
Add an image that you would like to remove from the background.
To do this, click on the "Upload" tab which is located on the left-hand side of your screen. That will direct you to your "file manager" where images are saved. Select an image and then hit the "Open" button.
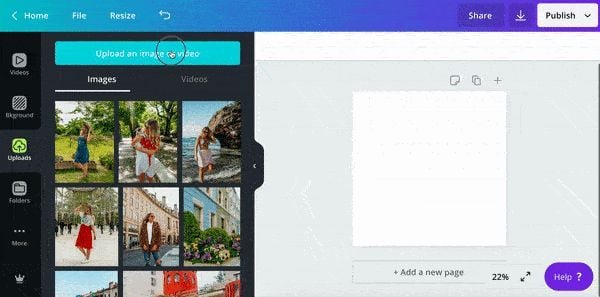
Step 3: Use the Background Remover Tool
Next, tap on the image and then a tiny tab will appear at the top of the Canva app showing"Effects". Click it and select "Background Remover" from the drop-down menu. Once you click that, the app will immediately remove unwanted background and leave your image transparent.
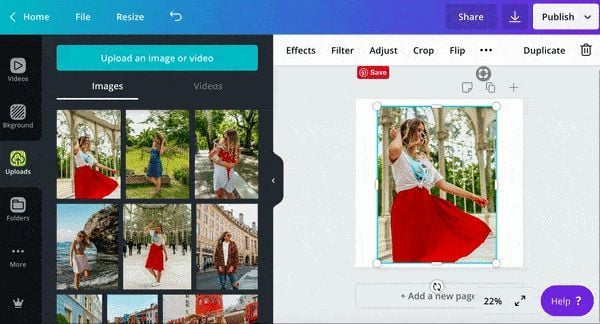
Step 4: Manual Editing and Export
Now the background is gone, you can continue with manual editing. Add effects, filters, tone image color, and other things that make your work looks attractive.
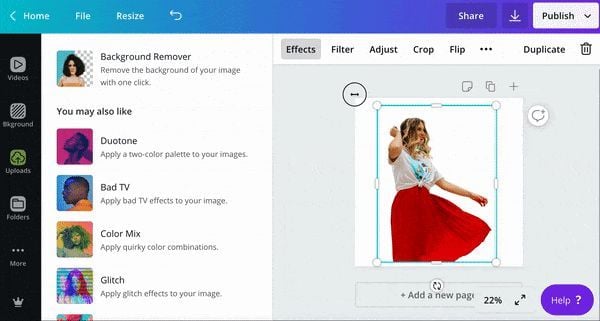
Once manual editing is done, download the edited image to save it on your PC.
Part 2: The Best Free Online Alternative to Canva Background Remover- FocoClipping
FocoClipping is a great photo editing program designed for multiple platforms to erase backgrounds and edit pictures without compromising quality.
The program utilizes smart AI tech to wipe out unwanted details from pictures, especially portraits, products, and graphics automatically. In addition, there have the manual editing mode, a feature that isn't supported on Canva to manually remove backgrounds of photos by selecting “Red” color to “remove” and “Blue” color to “keep” your preferred object or subject on the picture.
Furthermore, FocoClipping has several customized templates that you can select to make your image background impressive. Try FocoClipping today and you won't regret using it.
Core Features of FocoClipping Background Remover
- FocoClipping removes background from pictures by using smart AI tech or manual editing mode.
- It has rich editing features that you can use to make your images looks eye-catching.
- The service supports a multimodal system.
- FocoClipping provides all its services for absolutely free.
- It has a user-friendly interface so you can easily navigate around.
How to Use the Alternative of Canva Background Remover- FocoClipping
Here is the step-by-step guide to remove unwanted backgrounds from an image in FocoClipping, the best alternative to Canva.
Step 1: Visit FocoClipping Website
On your PC, enter the link for FocoClipping in any web browser to navigate your way to the official website for it. The interface like the image below will then appear on your screen.
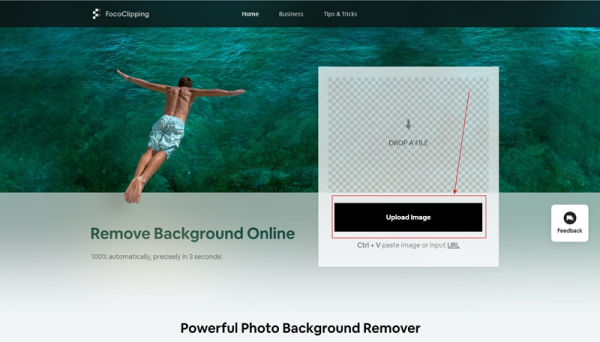
Step 2: Add an Image
Click the "Upload "button on the interface to add an image from your PC. "File manager" of where your picture is saved will pop up on your screen as shown below:
Select the image that is going to be used, then click "Open".
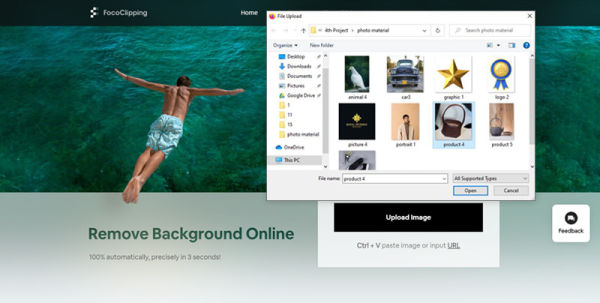
Step 3: Remove Background with Auto-Editing
Once successfully uploaded the image, FocoClipping will use smart AI technology to automatically remove the background.
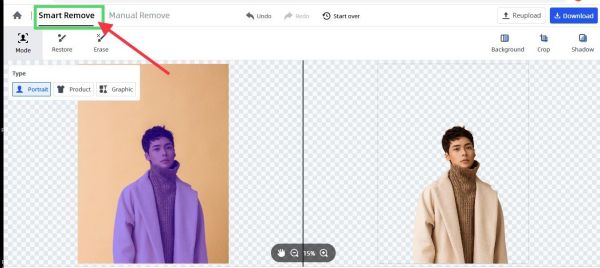
Step 4: Manual bg Editing
In case you aren't satisfied with the output from auto-editing or the image is complex, you can switch to the "Manual Mode" to remove unwanted details. When you select the " Manual Mode", select either "Red" or "Blue" colors to remove or keep respectively.
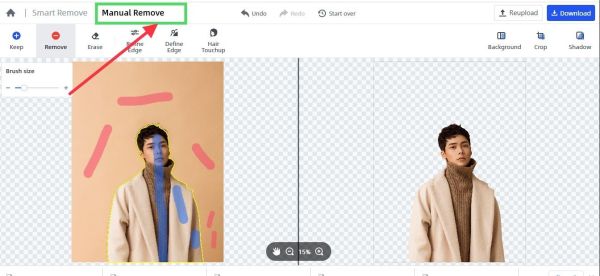
Next, download the edited image by clicking the "Download" icon at the top right corner of the program.
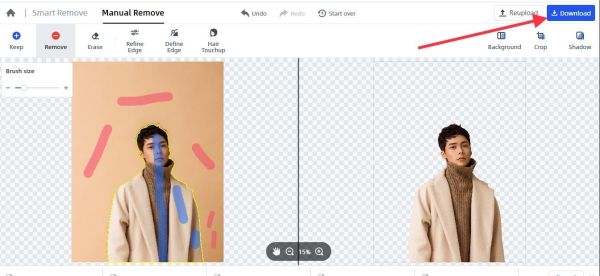
Part 3: Comparison Table Between Canva Background Remover and FocoClipping Background Remover
|
Features |
FocoClipping Background Remover |
Canva Background Remover |
|
User Interface |
Simple and Clean |
Intuitive interface |
|
Price |
Free |
$12.95 |
|
Supported Platform |
Windows, Mac OS, Linux, and Mobile devices |
Windows, Mac, and smartphones |
|
User Experience |
Great user experience |
Fair |
Conclusion
With the guide shared above, you can now easily remove backgrounds without Canva. For maximum quality and high efficiency, it is better to use specifically FocoClipping to carry out any task that involves the removal of backgrounds from pictures.