I want to remove the background from my photo in Photoshop. Anyone can help me to learn how to do this? I really don't know what to do now.
When it comes to image editing Photoshop is the first name that appears to mind. We can edit every image in Photoshop. It is ideal to remove white background from the logo in Photoshop. Also, it is very effective in removing the background of an image. We can also remove white background with Photoshop. But we need to learn the working of Photoshop before editing any image. It is effective but we need to learn the proper use of its tools before starting any kind of editing. Here we have written an easy tutorial to remove background in Photoshop.
Part 1: How to Remove Background from Image in Photoshop
Let's learn to remove the background from an image in Photoshop. It is a basic tutorial to give a kick start to using Photoshop. It is not much difficult to remove white background from an image in Photoshop.
Tutorial to Use Photoshop to Remove Background from Image
Step 1: First make sure that you have Photoshop on your computer or laptop. Then follow the given procedure to remove background in Photoshop cc. Open your image with Photoshop.

Step 2: Unlock the image layer. Create a duplicate of the layer and hide the original for backup. This duplicate is very helpful in case something goes terribly wrong. Rename the layers so you can distinguish them with ease.
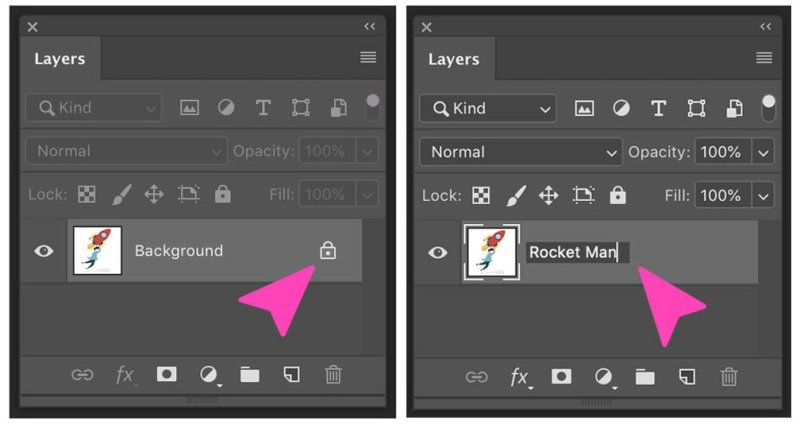
Step 3: Select the Quick Selection tool. You can find the Quick Selection tool in the toolbar. You can find it near the Magic Wand tool. Now adjust the preference for the cursor to-
- Set the size to 100 px.
- Fix the hardness to 100%.
- Adjust the spacing to 20%.
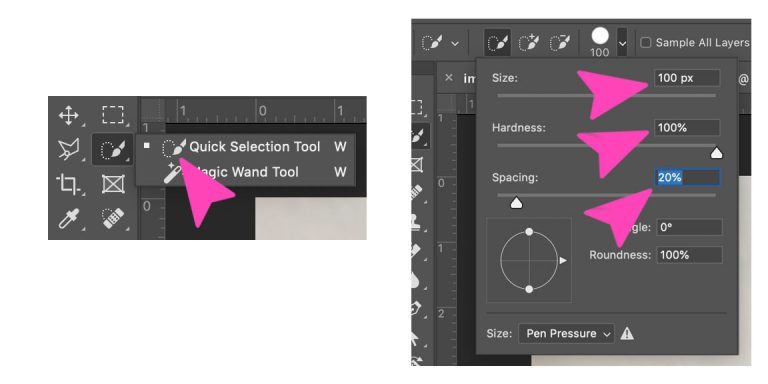
Step 4: Select the object to set apart the image from the background, press and drag the mouse over it. This technique gives more control over the selection. Try to keep the cursor on the object and inside the edge of the required selection. Once you release the cursor the preference bar will automatically change. Now you can only add or subtract in the selection. If you go for a new selection then you will lose the old selection.

Step 5: Refine the selection. It is quite possible that the selection is not perfect. But we can refine it using the brush tool. Press the q button on the keyboard. Now there will be a red area on your screen. This red area indicates the non-selected part of the image.
To select the brush tool or press the b button and zoom into the picture. Use white to increase the selection and black to decrease it. If you want more control in tight and tricky spaces, reduce the size of the brush.
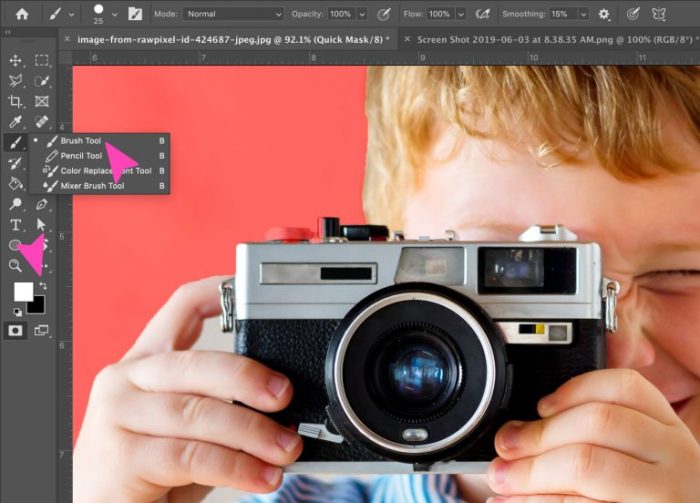
Now press q again and the red area will disappear. You can see your selection in the dotted area. Now double click on your selection select the feather option. Set the feather option to 3 and click ok.
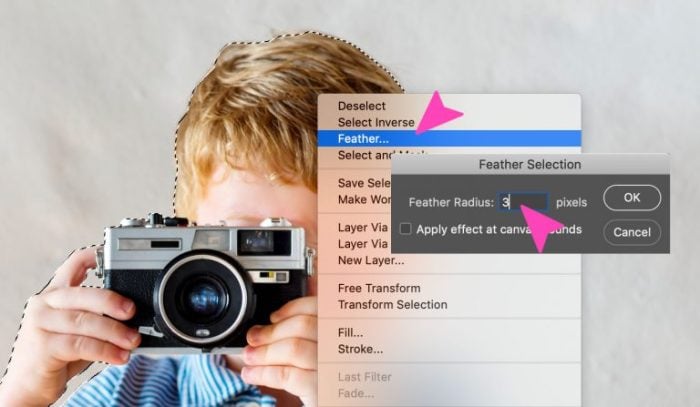
Step 6: Invert the selection. If you think that you have selected the object property that inverts the selection. Once the background is selected properly remove it. Now you can see the transparency grid.
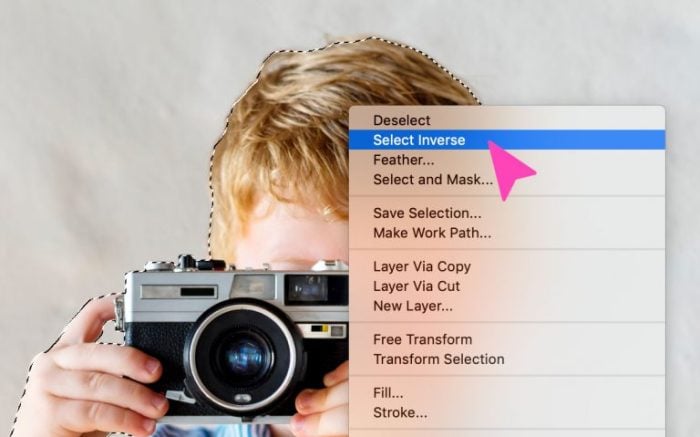
Step 7: Erase the background. Now you just have to click the background and it will disappear. Save the file Click on the trim option to remove extra transparent bits around the cut-out. Export the file as PNG. Don't store it as JPEG as it is saved with a white background.
3 Tips to Use Photoshop to Remove Background Colour
- You can use "Path Layer" for removing background of your image.
- You can select "The Pen Tool" to use for removing background of images.
- Try drawing "Clipping Path" on your image to get help in the background removal.
Part 2: Remove Background from Image without Photoshop [Easy & Fast]
Photoshop is a professional photo editing tool. But its use is very complex for simple editing. If you just want to remove the background you can find other alternatives as well. These alternatives are much simpler than Photoshop. One of the best alternatives is FocoClipping. It is the easiest online background removing tool. It is not just easy but also effective. It offers quick and better results. Removing background through FocoClipping includes only a few clicks.
Key Features:
- It is completely free.
- It gives fast results always and every time.
- It's a very reliable software in the background removal process.
- No need to log in for editing or downloading.
- It provides various additional editing tools inside the system.
Tutorial to Remove Background of Photos by FocoClipping
Step 1: Navigate to the FocoClipping website from the computer browser and get the home interface of the system like below. The interface of FocoClipping is very easy to understand and user-friendly.
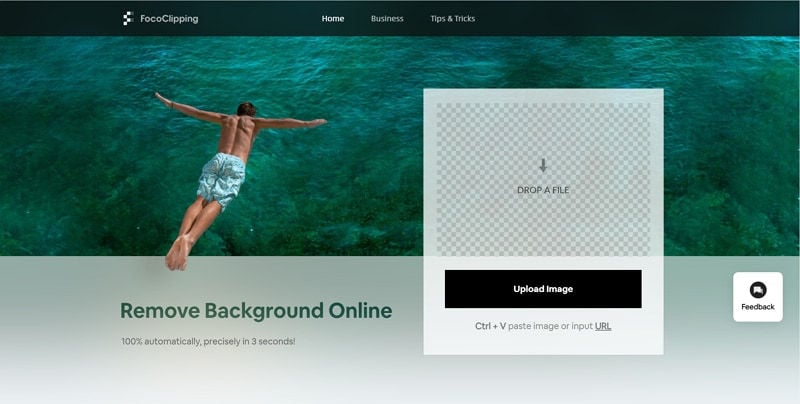
Step 2: To upload the image that needs the background removed, click on the "Upload Image" button to browse and select the target image. Then click "Open" on File Manager to upload the image into the system.
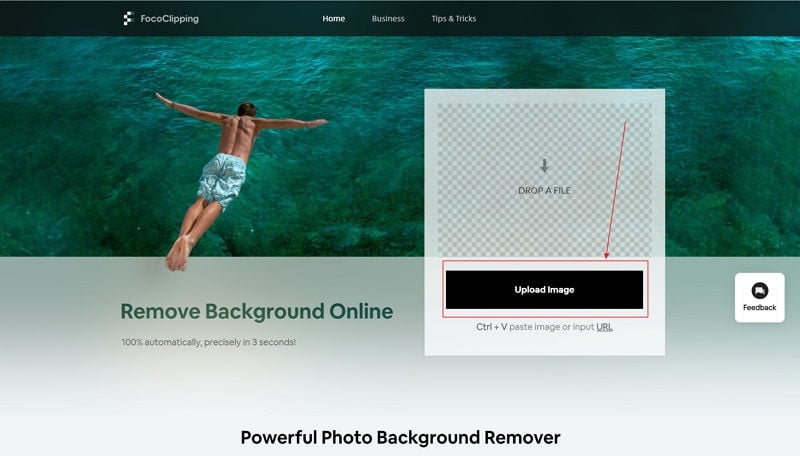
Step 3: When you get an interface like below, you'll get to see a preview of both the original and automatic background removed images. The smart AI system of FocoClipping automatically removes the background after detecting the main object of your image.
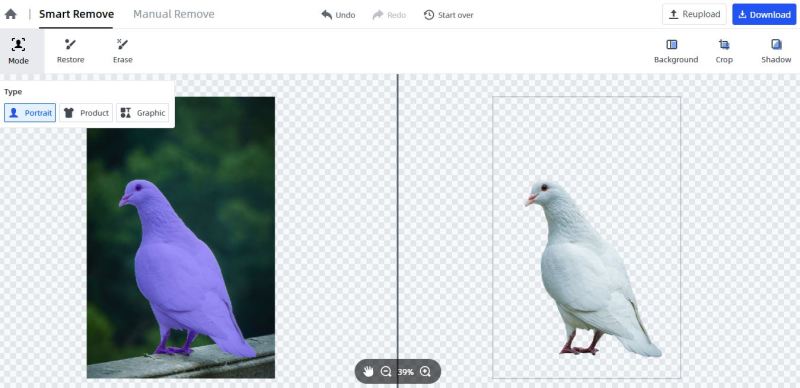
Step 4: If you see that the image needs manual editing then use the "Manual Mode" option and start the manual editing process. There are options such as Keep, Remove, Erase, Refine Edge, Define Edge, Hair Touchup, etc. that you can use to remove the background of the image clearly. There is also an option available to add background templates, add a shadow or crop it.
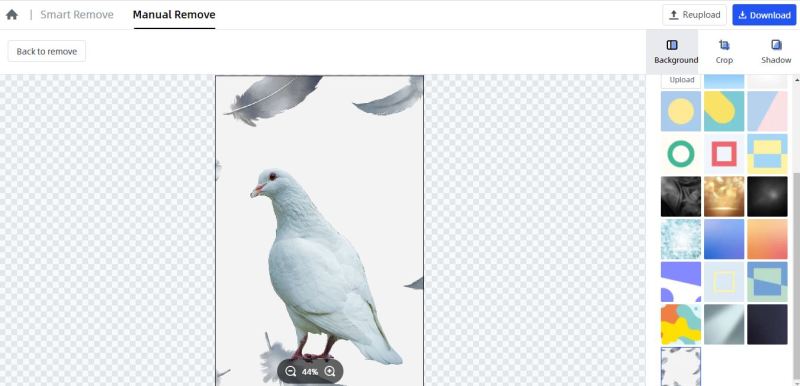
Step 5: Finally click the "Download" button to download the image. After clicking the download button, you can select "PNG" or "JPG" format. Select your desired file format and the image will be downloaded.
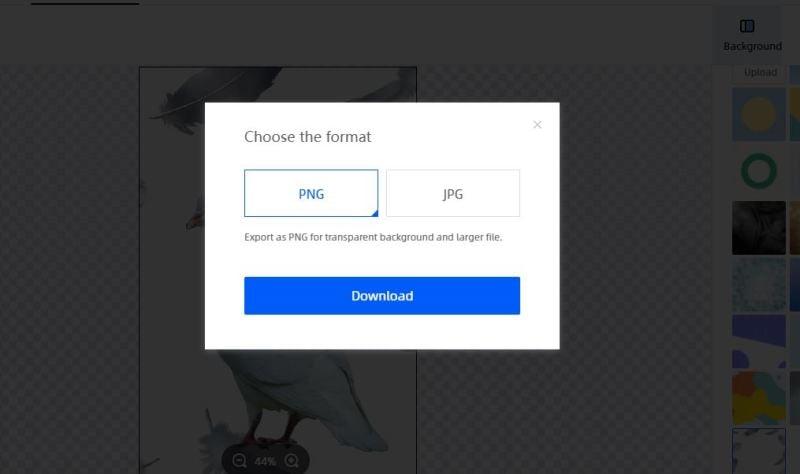
Conclusion:
Photoshop is a very powerful tool. This tool is used all around the world. It is very ideal for big editing projects. But when it comes to basic editing it is not ideal that. We will not want to waste time learning the whole tool just to remove a background.
In this situation, FocoClipping is the best alternative to Photoshop. Editing in this tool is just a game of few clicks. But you can use the tool which suits you the most.