There is no doubt the background eraser tool in photoshop is one of those amazing features integrated by Adobe to help end-users eliminate unwanted backgrounds from an image. Regardless of this fact, do you know there are other powerful photo editing programs with similar features that can perform this task freely with high quality? If not, keep reading to find out what photo editor is the best alternative to the Adobe Photoshop background eraser.
Part 1: What is Photoshop Background Eraser Tool?
The Photoshop background eraser tool is a device for removing or erasing unwanted backgrounds from an image. Adobe designed this feature in Photoshop for you and me to enhance the creativity of our artistic work. You can also use this service to add backdrops to the transparent background and also retouch your pictures to make them look attractive. Photoshop is very easy to use because of the smooth user interface. It works perfectly on all PCs except Linux. Though the background eraser tool in Photoshop is great, the feature has got some setbacks. Photoshop background eraser tool permanently deletes pixels from images- you can't recover a pixel once it's gone. Also, you can't access all the features of the program unless you subscribe. The premium package ranges from $19.99 to $29.99. Choose your preferred package and start using the program.
Key Features of FocoClipping
- It has incredible editing features like cropping, trimming, filters, effects, and more.
- Photoshop saves projects over the Cloud. This means you can access your saved projects anywhere anytime.
- Can be used to select more than one paths, shape, and vector mask at the same time.
- Remove unwanted backgrounds from both simple and complex images.
- Compatible with Windows and Mac OS.
How to Use the Photoshop Background Eraser Tool
To use a Photoshop background eraser, download and install a compatible version of the software on your PC. Wait a while for the installation to complete, then launch the software. When it opens, locate, and click on the "Eraser in Photoshop" in the Tools Panel.
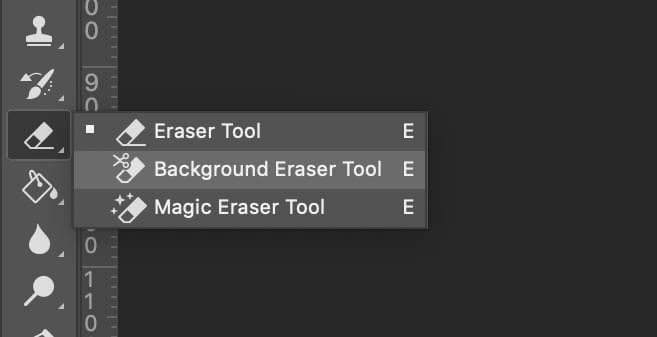
After clicking on the "Background Eraser Tool", the interface below will appear on your screen.
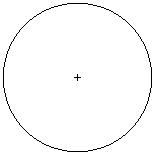
Now that you have selected the background eraser tool, you can use it to edit your photo backgrounds. Let's take a look at how to use the tool.
Guide to Use Background Eraser in Photoshop Quickly
Follow the stepwise guide below to remove unwanted backgrounds from photos using a Photoshop background eraser:
Step 1: Upload an Image
Upload your desired image by clicking on the "File" button at the top left corner of the program. A drop-down menu will pop up on your screen. Select "Open" to open your "file manager", then choose an image.
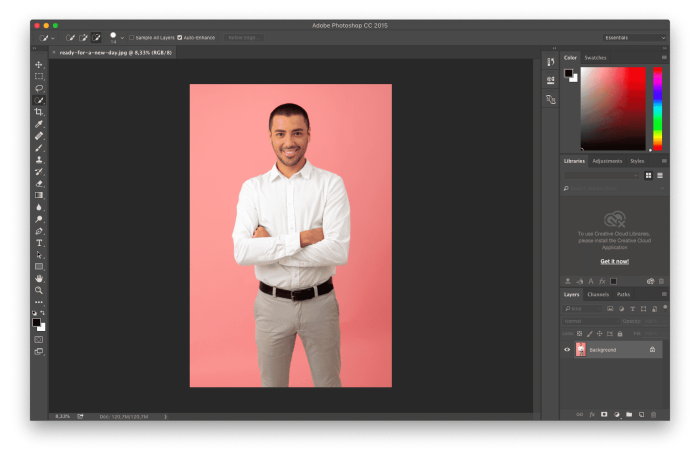
Step 2: Select the Background Eraser Tool
Click on the "Eraser Tool" on the Tool Panel and then select "Background Eraser Tool". Alternatively, you could click on the "Shift + E "twice to pick the background eraser tool.
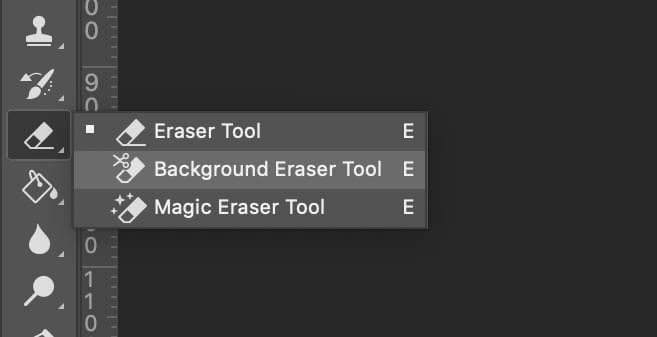
Step 3: Adjust Tool Settings
At the top of the program, you will find a round brush, a hard brush, and other fantastic tools. Select the round brush and hard brush. Depending on the size of the image you are working on, you could choose the "square bracket" and adjust the brush size.
Once you've completed the step above, ensure that the "Sampling "option is set as "Continuous "while the "Limits to Fine Edges" and "Tolerance "are between 20%-25%.
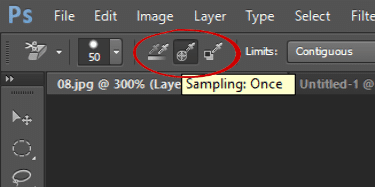
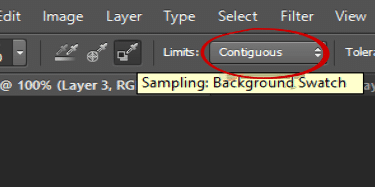
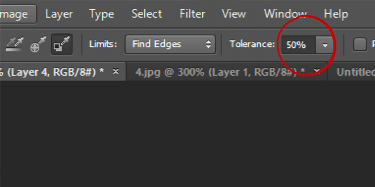
Step 4: Erase Image Background
Next, start erasing the image background by applying the brush all over the image background.
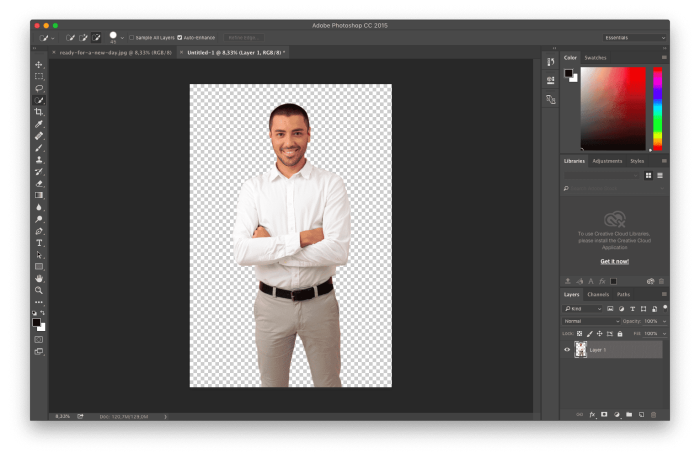
Part 3: What if Photoshop Background Eraser is Not Work?
Photoshop background eraser is expected now to work if you have a complex image. When this happens, you need a mix of tools, samplings, and tolerance, and maybe some manual touch-ups to remove unwanted backgrounds.
There are some situations when you can distinguish between the foreground and background. When that happens, we implore you to manually impose that distinction using the "Pen Tool". Alternatively, you could use the "Quick Mask "tool.
Part 4: Best Alternative to Photoshop Background Eraser
There are many programs you can use in place of the Adobe Photoshop background eraser. But not all can perform a similar task with high quality. Here in this article, we recommend FocoClipping, the best alternative to Photoshop. The program has a clean user interface with built-in editing features. FocoClipping is designed with smart AI technology to help you and me remove or delete unwanted backgrounds from images so they look attractive. The service also supports "Manual Mode "that you can select to pimp your photos without compromising the quality. In addition, FocoClipping supports customized templates that can be used to replace or change the image background color. Try this program out today for free.
Key Features of FocoClipping
- Removes images background with zero quality loss.
- It works perfectly on all phones and computer systems.
- FocoClipping doesn't require download or installation.
- It has amazing editing features such as trimming, cropping, effects, filter, and more.
- 100% automatically and free to use.
Guide to Use the Best Alternative of Photoshop Background Eraser- FocoClipping
Check out the stepwise guide given below to erase unwanted backgrounds or objects in photos using FocoClipping:
Step 1: Visit FocoClipping Official Website
Ensure that your PC is connected to the internet, then hit the link above to navigate your way to the official website for FocoClipping. On getting to the site, the interface below will pop up on your screen.
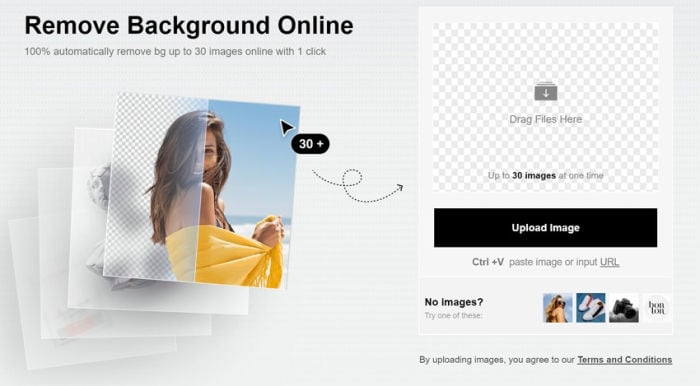
Step 2: Add an Image
What image will you like to erase the background? Add your desired image to the program by clicking on the Upload icon as shown below:
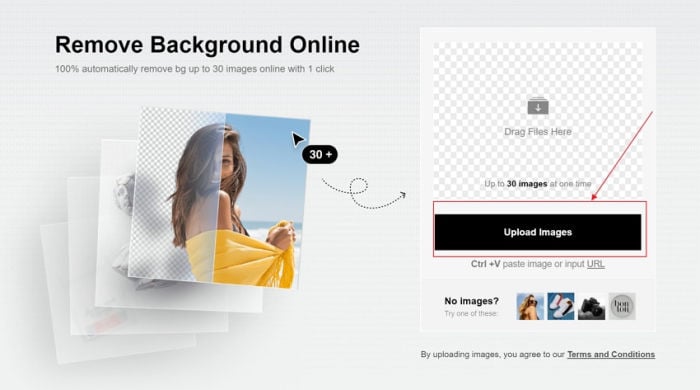
You will be directed to your "file manager" where your images are stored. Select one and click on "Open".
Step 3: FocoClipping Auto Editing
Once the picture finishes uploading, FocoClipping will immediately use smart AI technology to automatically erase the background so it becomes transparent. A sample picture of what happens is in the image below.
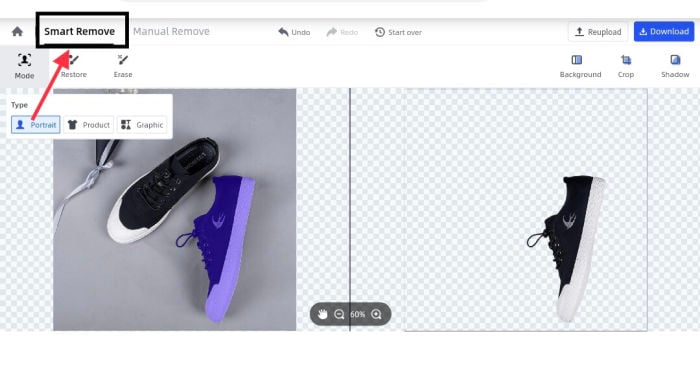
Step 4: Edit and Download Final Image
Should in case you have a complex picture, you can use the "Manual Mode "to edit it. For the manual editing, the "blue" button is to keep while the "red" button removes the unwanted part. Once you are done, the program will execute the operation. Check the image below to see how it's done:
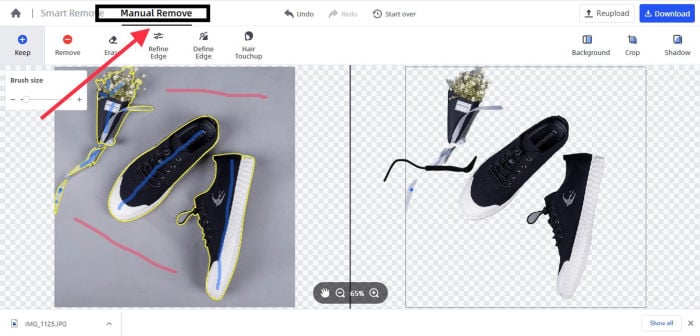
Once you are done, download the final image. Select your desired output format which can be PNG or JPG and then save the photo.
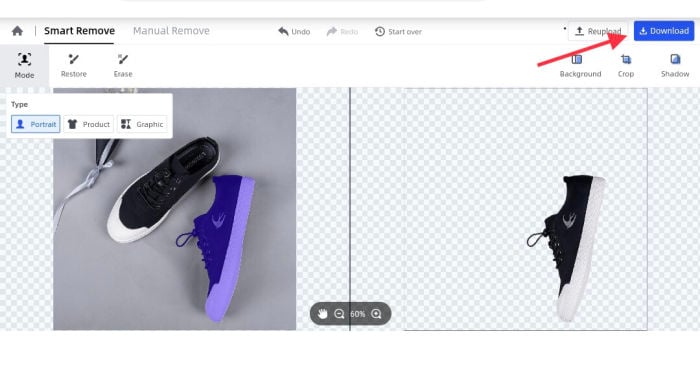
Conclusion
And that's all on this guide. Instead of going through the long stepwise guide given in Photoshop, we implore you to use the FocoClipping toolkit to erase unwanted backgrounds because of the simplicity of the guide and the speed with which the program works.