How do I remove the white background from an image?
Can you remove background in Photoshop?
In today's world, the removal of solid or white background from an image is one of the most practical photo editing processes. This is because it makes your project more realistic and enhances the professionality of your artistic work. It may seem tricky at first if you don't have the right photo editing software by your hand and the basic knowledge about it. But with the help of this tutorial guide, you can accomplish the task within the twinkle of an eye. Keep reading to discover how to remove white background from images with photoshop in 2021.
Part 1: How to Remove White Background by Photoshop
Photoshop is a popular photo editing software designed by a global company, Adobe Inc. It is designed to help us edit images to make them look attractive and appealing and be used to create amazing logo designs, business cards, flyers, and many other projects. This user-friendly software works on multiple platforms such as Windows and Mac. However, it'll not work on mobile devices.
Adobe Photoshop is not flowless as end-users often complain about its high premium subscription fees and sophisticated user interface. However, the demand for Adobe Photoshop from consumers still increases annually as its amazing processing speed when executing tasks.
Tutorials to Remove White Background by Photoshop
Find below the step-by-step guide to remove white background from images in Photoshop:
Step 1: Install Adobe Photoshop
Find your PC web browser and visit the official website for Adobe Photoshop to download and install a compatible version of Adobe Photoshop. Make sure your PC is connected to the internet when you are taking this step.
Step 2: Insert an Image
Next, insert an image with white or solid background from your device. Hit the"File" tab at the top left corner of the software, select "Open" from the list that pops up on your screen, and then you will be directed to your "file manager" to choose an image.
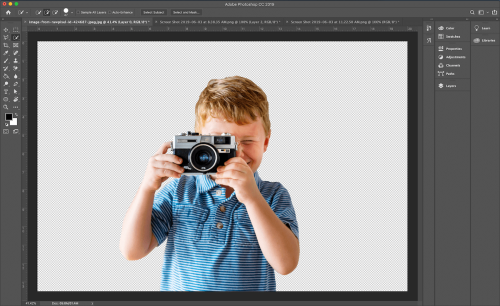
Step 3: Select the Pen Tool
Now, you have the image appearing on your screen. Select the "Pen Tool" from the tool palette located on the left side of the program. Check the image below to see where the pen tool is.
Zoom in the image using the "Ctrl + Z" hotkeys. Then, outline the object by selecting the border of the area you want to keep. You don't need to make an accurate selection when creating the outline as you can always go back and use the "Ctrl" key to trace out the outline again.
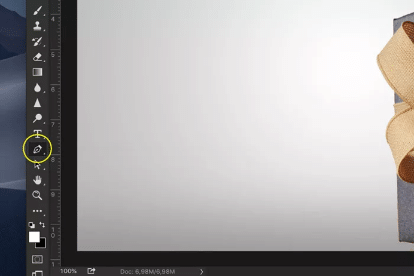
Step 4: Invert Selection
After making the selection as explained above, you have to invert it because if you continue from step 3 and press "Ctrl + X "hotkeys, the object will be erased leaving behind the background. So, you have to make an inversion of the selection first. To do this, click the "Select" key at the top of the software, and then select "Invert "from the options that appear. See the image below:
Now the background will be automatically selected. Now press the "Ctrl + X" to remove the white background while keeping the object.
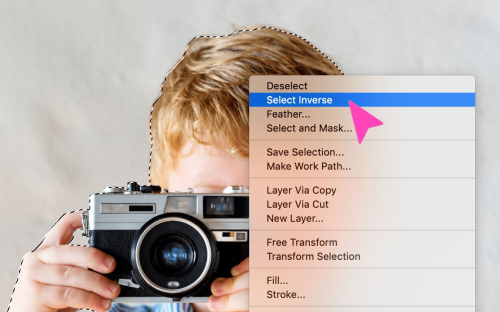
Tips When Using Photoshop to Remove White Background
When you are using the Adobe Photoshop program to erase white backgrounds from images, these tips can be helpful:
- Press "Ctrl + O "can direct you to your file manager where your images are saved.
- Press "cmd/Ctrl + Z" keys can help you undo an operation, while, the "Cmd/Ctrl + Alt + Z" keys undo more than one operation.
- Press the "P" key to select the Pen Tool.
- Using the "Ctrl + X" would delete selected objects or backgrounds
Part 2: Remove White Background Online Free by Photoshop
Except for the professional software above, an online program from Adobe Inc., called Adobe Spark can also be used to erase unwanted backgrounds from images. This handy application requires no installation or registration to use. Aside from photo editing processes, Adobe Spark can also be used in creating stunning videos, social graphics, and website pages, with maximum quality. It works perfectly on iOS devices, Mac, and Windows and offers a free and premium version. However, it has got some drawbacks like there have restrictions existing that can only be lifted after you subscribe to it and the low processing speed when dealing with images.
Guide to Remove White Background by Photoshop Online Free Tool (Adobe Spark)
Here is the step by step guide you need to follow when using the Adobe Spark to remove white background from an image:
Step 1: Upload an Image
Add an image that has a white background to the program by clicking the "Upload" icon on the left-hand side of the software interface.
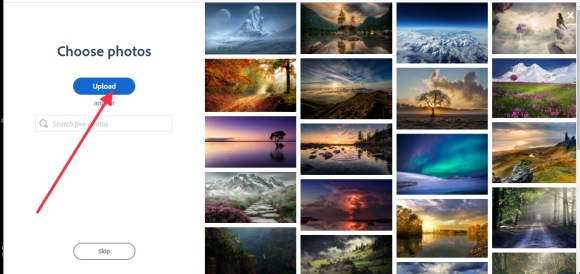
Step 2: Remove Background
Make sure the image fits the program and then hit the "Remove Background" button using the menu on your right.
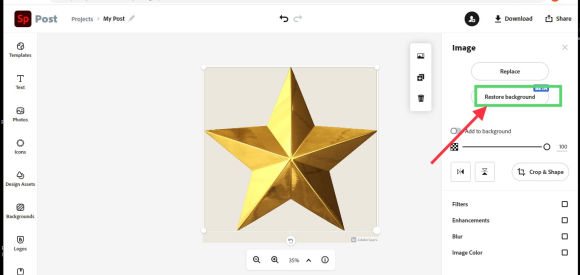
Step 3: Save the Image
Now, the white background is gone. Export the image to your hard drive by clicking the "Download" button at the top right corner of the program.
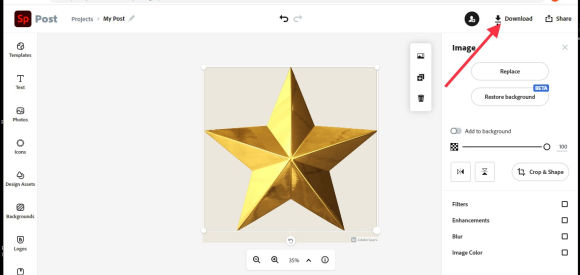
Part 3: Easy Way to Remove White Background Without Photoshop [Highly Recommended]
For this part, we have an easy way to remove white background from an image without any Adobe programs. You can use a service called FocoClipping, a web-based program using smart AI technology to simplify the photo editing processes. This user-friendly program is built with a GPU accelerator and multi-core processor. Which are the two basic components to achieve its high speed of operation. FocoClipping uses smart AI technology to remove unwanted backgrounds including unknown objects automatically from a photo. It supports manual background removal. There has a "Manual Mode "icon that can be found at the top of your screen to activate it. Furthermore, FocoClipping supports over 300 customized templates which you can use to change the background of pictures.
Key Features of White Background Remover- FocoClipping
- It is designed with complex AI technology to make photo editing processes simple and fast.
- It's compatible with various platforms such as Windows, Mac, Android, and iOS.
- There is no installation or registration required for end-users to use this service for photo editing or erasing processes.
- It supports rich editing features such as trimming, cropping, adding of shadows, filters, effects, and more.
- The user interface is simple and clear so everyone can operate it.
Step by Step Guide to Remove White Background by FocoClipping
Follow the step-by-step guide given below to remove white backgrounds from photos using FocoClipping:
Step 1: Insert an Image
Click the link above to navigate to the official website for FocoClipping in your web browser. An interface like this shown below will appear on your screen.
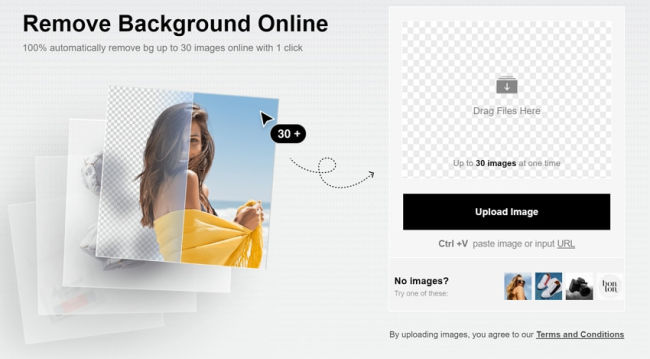
Use your mouse to click the "Upload Image" tab, you will be directed to your PC "file manager" to select your desired image. Pick the image and then click the "Open" button.
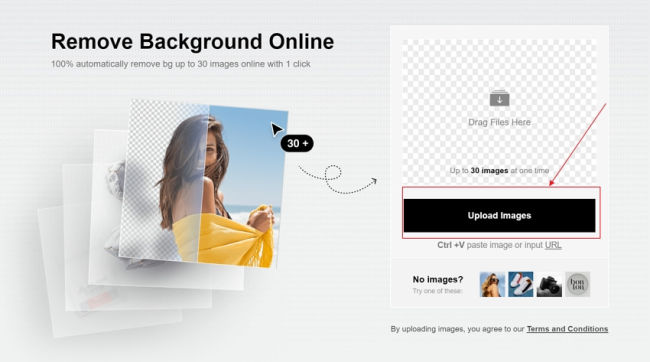
Step 2: Automated Editing
With smart AI technology, FocoClipping will remove the background of the image immediately.
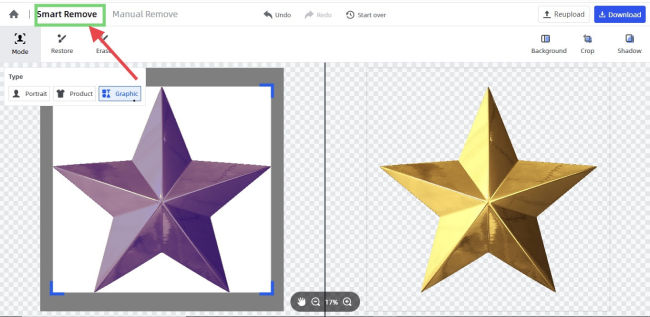
Step 3; Manual Editing
For images that have complex backgrounds, you can switch to "Manual Mode" to edit them. The "Red" and "Blue" buttons in manual mode mean "remove" and "keep" respectively. You can also use filters, effects, backgrounds, and shadow features in manual mode to make your image looks amazing.
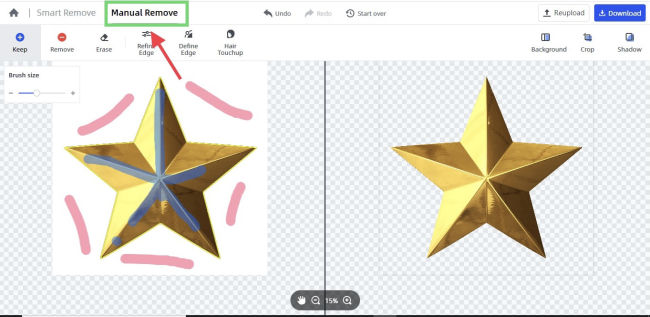
Once you are satisfied with the result, click the download button at the upper left corner of the program to save a copy on your computer system.
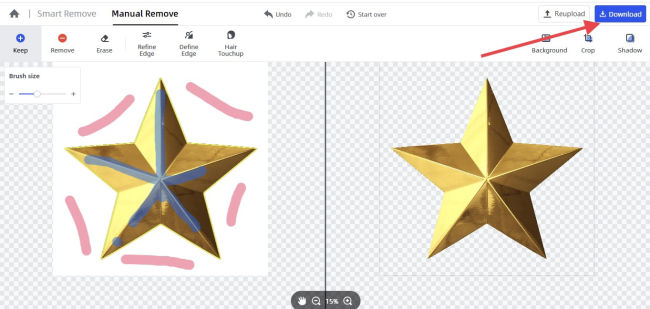
Conclusion
In general, you can use both Adobe Photoshop and FocoClipping to remove white backgrounds from images. Both programs are a great fit for the job. However, we recommend you use FocoClipping. Because compared to Adobe Photoshop, FocoClipping is free, has an excellent processing speed, and maintains the quality of your photos. So, what are you waiting for? Try to use FocoClipping now!