I have an image with a black background and I want to change the background of that image. How do I remove black background of an image?
The background of an image can make an image look better or worse depending on how good the background is. So in that sense, it works for products or even a simple picture with an object in it. If you have a picture with a black background and you want to remove black background from that image or change it, then you need to use a tool to do that. There is no need to panic if you don't know how to do it. There are many tools available that can help you to remove black background from an image online and offline. It's up to you, which method works for you. In this article, we will introduce you to 2 ways of how you can remove black background from an image easily. So let's get into the details to know more.
Part 1: Remove Black Background by Photoshop
In Photoshop, you can remove the black background from an image in numerous ways. There is not only a single method of removing the black background in Photoshop. However, we are sharing one of the easiest methods.
Guide to Remove Black Background by Photoshop:
Step 1: Launch Photoshop and Import Image
If you have already downloaded and installed Photoshop into your computer, launch it and import the image into the program window.
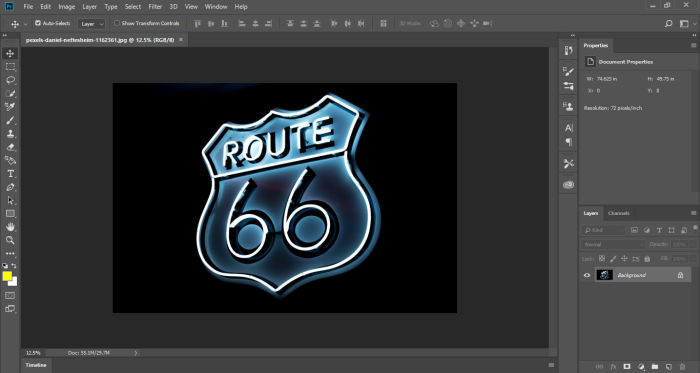
Step 2: Layer the image
Firstly, select the image you want to work on. Now, select the layer and apply it to the image. If you have to create a layer over the image by the selection, use the shortcut key "Ctrl + J".

Step 3: Select the Magic Wand
Now, select the Magic Wand tool from the toolbar.
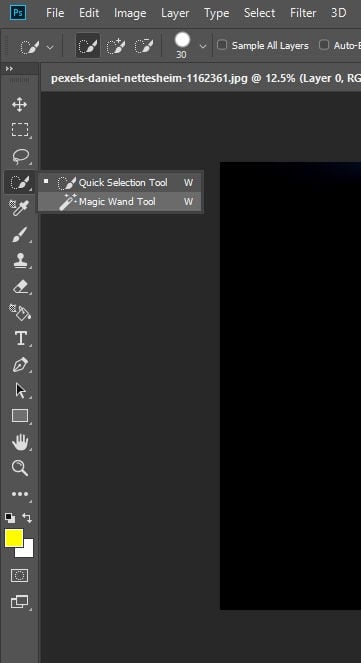
Step 4: Background selection
Adjust the background selection according to your image by using the magic wand tool.
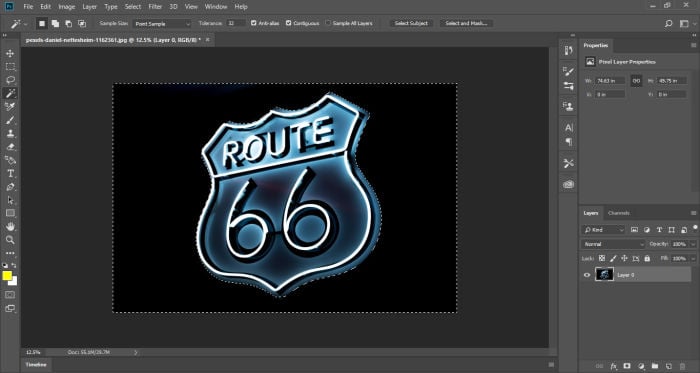
Step 5: Remove/change the background
After making appropriate adjustments, select the background. Now you can either change the color of the background or remove it.

Tips to Use Photoshop to Remove Black Background:
Here are some tips for you to use Photoshop to remove black background from an image.
1. Remove Black Background (in case of both, solid and gradient)
In the case of solid color, you can also use the magic wand tool to get proficient results. However, if you have to deal with a background of gradient color, you should use the pen tool. You can remove the background of any color by following the given steps.
Place the image you want to work on and select the pen tool from the toolbar. Then create a path using the pen tool. Now, use the shortcut key "Ctrl + Enter" to remove the selected area.
2. Remove Black Background in After Effects
Removing the black background from After Effects is another obstacle faced by people. However, you can remove the black background from them by keying out the black background. You can use multiple methods to remove the background in the case of After Effects.
3.Remove Black Background by Background Eraser Tool
Using the background eraser tool is pretty easy only if you have command on it. Before you start using it over the image, make sure that you have made the necessary adjustments in the options of the background eraser. To open the background eraser, click on the eraser and hold it for a while. Then, a little drop-down bar would open in which you will find the option of a background eraser.
Part 2: Remove Black Background without Photoshop [Free and Online]
Adobe Photoshop may be a professional tool to remove black background from an image, but it can be a really complicated one for new users. Even experts make mistakes while using Photoshop. It's a vast collection of so many tools and options, so it can be hard to handle Photoshop easily. All these reasons force people to find an alternative to Photoshop.
However, the easiest option to remove black background from images online is by using FocoClipping. FocoClipping is an online free background removal service, developed according to international standards. Here, at FocoClipping, you will find one of the easiest methods to remove or change the background of your image. They have an advanced AI algorithm that improves constantly and helps users to change the background of the image with just a single click. At FocoClipping, you can easily customize the background of a portrait, product, etc. Just upload the image or insert the URL of the image and, you can customize the background of your pictures. With FocoClipping, you would not have to get into tedious and time-taking work of image editing. The programming of FocoClipping for background removal is more effortless and convenient to use. Using FocoClipping, you will get a proficient and flawless outcome every time.
Key Features of FocoClipping to Remove Black Background
- It works with great speed and it has an exceptionally precise background removal system.
- The automatic AI algorithm works constantly in the background to make your photos look more professional with every touch.
- It can separate the details of your image even at the level of a single hair.
- It has a manual editing system with various options that can help you make your images look great.
- It has specific filters for portraits and objects to enhance your images more.
Remove Black Background from Image by FocoClipping:
On FocoClipping, you can remove the black background from an image by following the given steps.
Step 1: Browse FocoClippings Website
Open the website of FocoClipping from your computer browser.
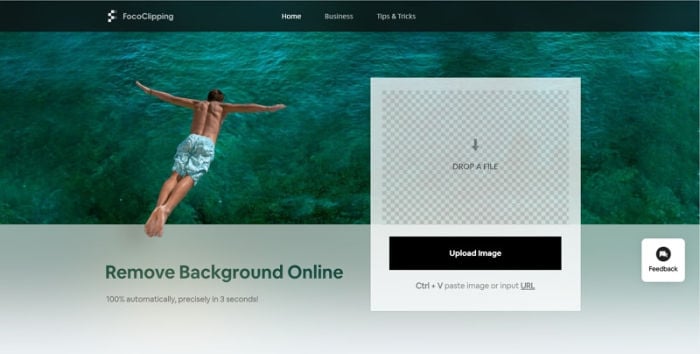
Step 2: Import Image
Now, upload the image from your system or insert the URL of the image of which you need to remove the background.
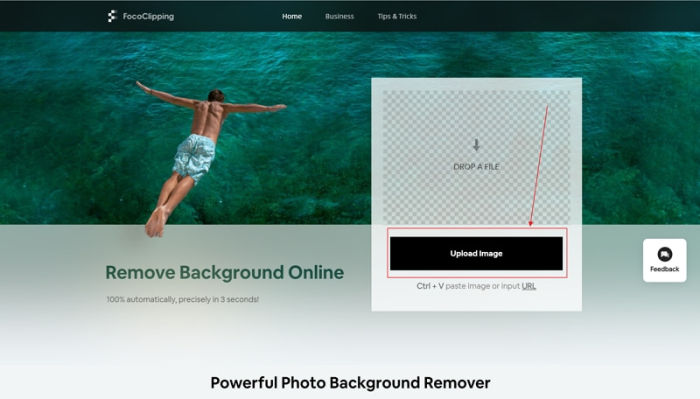
Step 3: Automatic Background Removal
Once FocoClipping has your image, its advanced AI programming will automatically remove the background of the provided image. Its proficient algorithm would provide you with one of the most satisfying results. Moreover, you can check the quality of the image after the process of removal of the background from the image.
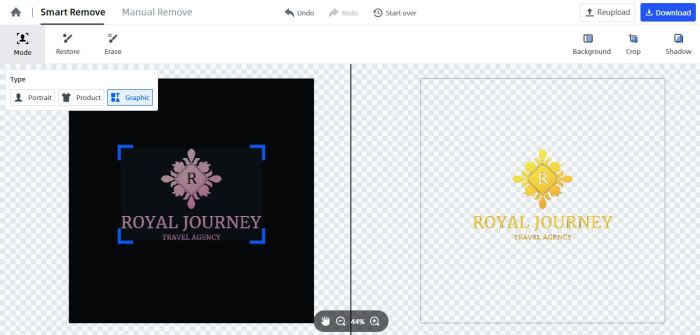
Step 4: Edit Image
Now, if you want to add some color to the image then click on the "Background" button. In the background button, you will find numerous background templates and a glamorous range of colors. You can select the template which suits you the best. Also, if you do not observe any of them appealing, you can upload one by yourself too.
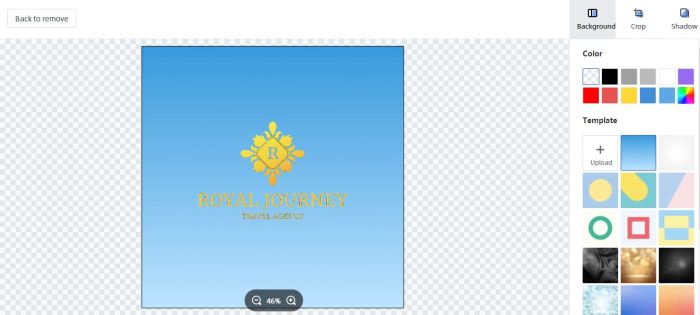
Step 5: Download Image
At last, download the image by clicking on the "Download" button. As you click on the download button, the editing process will end and, you will get your desired image. Before downloading, FocoClipping would ask you about your preferred file format. Select the format you would like to have your file within.
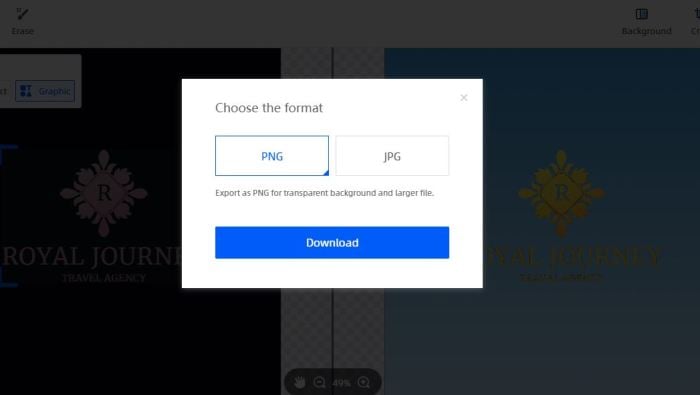
Tips: If you are interested in removing white background, you can click how to remove white background .
Conclusion:
The article has been exclusively written for all the people who are facing trouble in selecting the most reliable alternative to Adobe Photoshop. We recommend FocoClipping to all people struggling with the complex functioning of Adobe Photoshop. On FocoClipping, you will get to work with multiple editing tools. You will experience flawless and easy-to-operate functions.