"How can you remove a white background from an image?"
Do you know that you can remove white background in your images freely online without expert assistance? Just read this article.
If you would agree with me, white background images whether products or portraits are super cool and attractive. This is because it looks clear and professional. White backgrounds allow the photographer and designer to emphasize the subjects when improving the picture.
Even though white backgrounds have got lots of benefits on the image, the white background could bring you some trouble. Including the lack of contrast on exposed paths and uneven backdrop tone. With these setbacks, you must know how to remove white backgrounds from images correctly and this article is going to help you with that.
Part 1: The Quickest Way to Remove White Background from Image Free [Proven]
The speed and complexity of removing white backgrounds from images depend on the photo editing program you are using. Some photo editing tools claim to have the same performance, but only FocoClipping has been proven to export with such quality. It's built with a GPU accelerator and a multicore processor- two components that improve the speed of operation together. Using a built-in smart AI technology to remove backgrounds. FocoClipping also supports advanced editing features like hair touch up, refine edge, and define the edge and has over 300 pre-made templates for you to design your image backgrounds.
Features of FocoClipping to Remove White Background from Image Free
- Removes white backgrounds from images using the AI tech integrated.
- Supports features like hair touch up, and refine edge define edge which is often used to recover hair and shake the edges of an image respectively
- Let you transform to three different forms of backgrounds: solid color, white and transparent.
- A multimodal biometric system is built into the program to help recognize certain human traits usually the face and eyes.
- It has an intuitive user interface.
Easy Guide to Use FocoClipping to Remove White Background from Image Free
Find below a step-by-step guide to remove white backgrounds from images with FocoClipping online
Step 1: Import an Image to Edit
Visit FocoClipping's official website by clicking on the link given. Immediately, the interface below will appear.
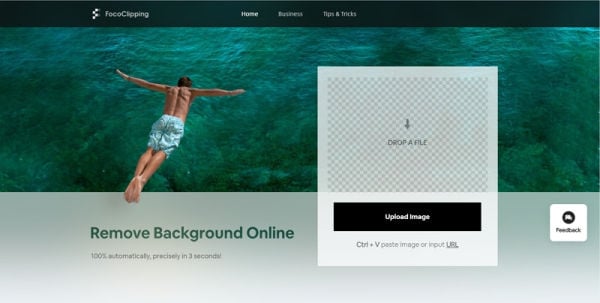
Now, click the "Upload Image" icon to access your device gallery where pictures are saved.
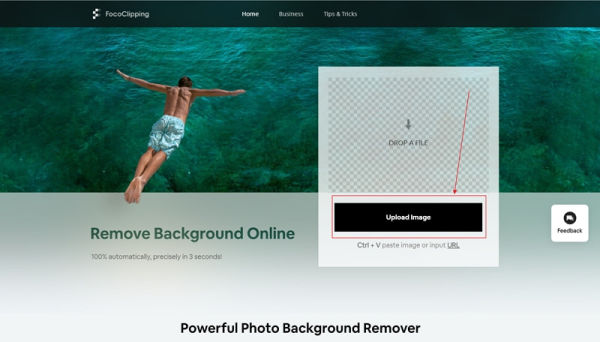
Search for the image you wanted. Click it, and then click "Open" to import the picture.
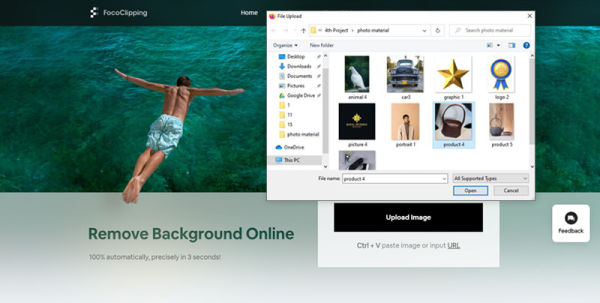
Step 2: Use Smart Remove or Manual Remove to Cut Out the Background
Once add the image, FocoClipping uses the "Smart Remove" feature by default to instantly remove the current background turning it transparent. Here is a visual representation of this:
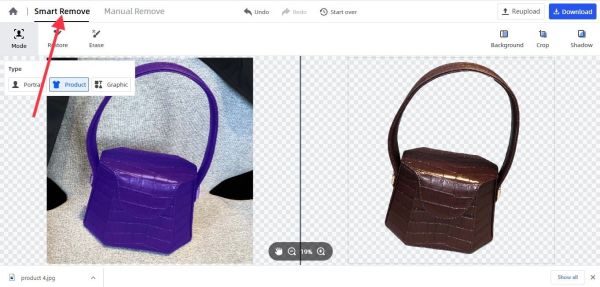
Another simple way to do this is to select the "Manual Remove" feature and you will be allowed to edit the image according to your need. Just use the "Blue" and "Red" colors to mark the object and background.
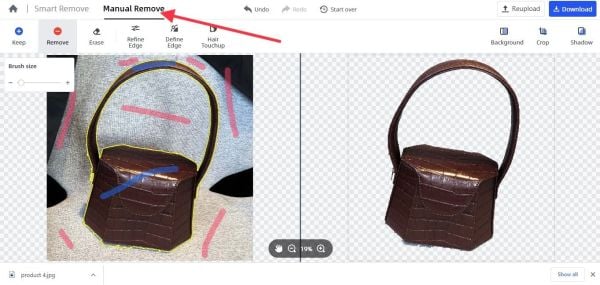
Step 3: Download the Images
Now you have the result you need, export the image to your PC by clicking the" Download" icon at the top right corner.
Part 2: Remove White Background from Image Free by ClippingMagic
ClippingMagic is another program that uses AI tech to remove white backgrounds from images turning them transparent. Like FocoClipping, this handy program doesn't require to install. It has auto-clip and manual clipping features for you to remove backgrounds. You can use either of them to make necessary background adjustments to your image. For the manual clipping mode, use "Green" to "keep", and "Red" to remove. There is also the hair tool which is "Yellow" and the scalpel tool, a half arrow icon that is often used for precision cuts. With these wonderful features, the demand for ClippingMagic is expected to be really high. However, Clipping Magic needs a premium subscription to access all its features.
Guide to Remove White Background from Image Free by ClippingMagic
To remove white backgrounds from images, using ClippingMagic, check out the step-by-step guide below:
Step 1: Open ClippingMagic Official Website on your PC
Click the link above to the official website for ClippingMagic where you will remove the background.
Step 2: Insert your Preferred Image
Next, click the "Upload Image" to Start the icon to insert your desired photo. A window will pop up. Select an image and then tap on the "Open" button.
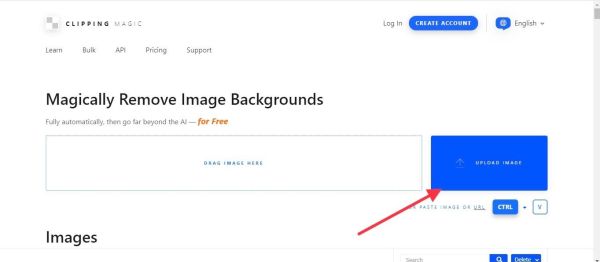
Step 3: Auto-Clipping
By default, ClippingMagic will auto-clip out the image background which is "White" in this case using the smart AI and making it transparent.
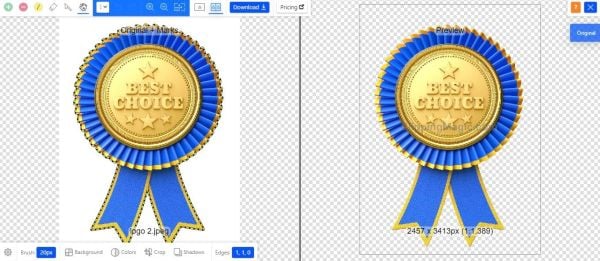
Step 4: Manual Clipping
Rather than cutting out the image background with auto-clip, you could select the "Manual bg Mode"to remove the white background manually. Mark the object "Green" and the background "Red" then leave the program to generate the result.
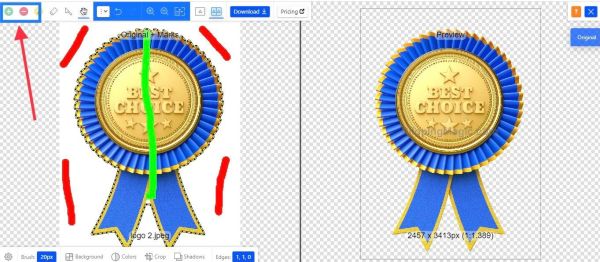
Step 5: Save Image
Once you are done, click the "Download" button to save the image file on your device.
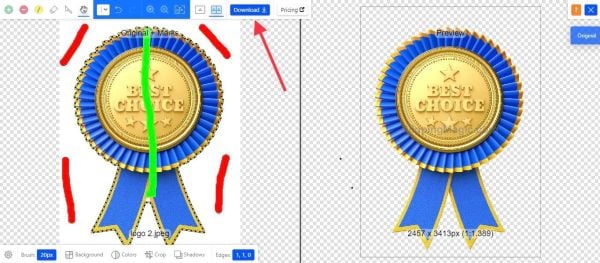
Tips of Using ClippingMagic to Remove White Background from Image
- Click the "Original" at the right-hand side of the program interface to restart editing.
- Use the "Eraser "tool to clear any inaccurate place made during the background removal.
- When you select the "manual bg "mode, use the "Red" color to mark the unwanted background, and the "Green" color to mark the object you want to keep.
Part 3: Remove White Background from Image Free by PhotoScissors
Our last method to remove the white background online will involve using PhotoScissors. It's an AI-based background eraser and removes backgrounds from images and replaces them with transparent or solid color backgrounds. After background removal, PhotoScissors supports directly uploading product images to eBay, or Amazon. You could also use the program to create photo collages and improve or retouch images. However, the program does have its drawback. For example, there is a limitation on the size and resolution of the image file you upload.
Guide to Remove White Background from Image Free by PhotoScissors
The step-by-step guide to using PhotoScissors to remove white background from an image is given below:
Step 1: Upload an Image
Go to the PhotoScissors official website using the link given.
Click the "Upload Image" icon as shown in the image below to add the photo you want.
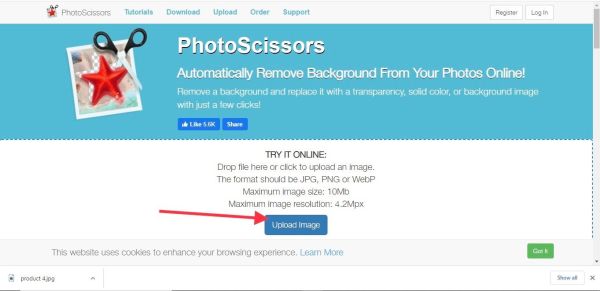
Step 2: Use Auto-Editing
With the built-in complete AI feature, PhotoScissors automatically removes the white background changing it into transparent.
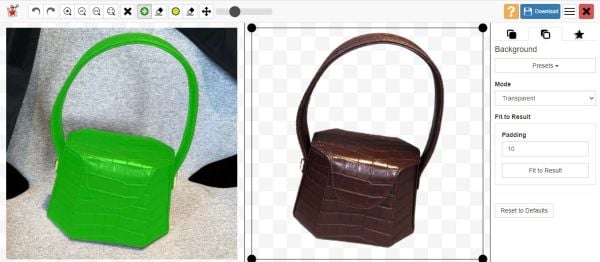
Step 3: Switch to Manual Editing
The automatic clipping mode only removes the background of an image. You can change to the manual clipping mode to edit the image freely to fit your needs. Select "Manual Editing "and then mark the image background "Red" and the object "Green".
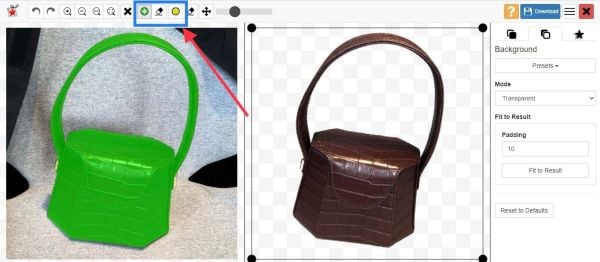
Mind you, the "Manual Editing" feature only works when you've subscribed to a premium package.
Step 4: Save the Image
Next, click the "Save" icon at the top right corner to import the image to your PC.
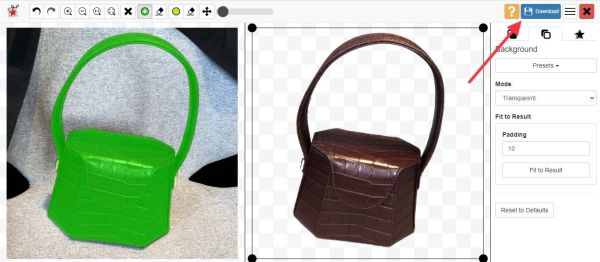
Tips of Using PhotoScissors to Remove White Background from Image Free
- Ensure that your image size does not exceed the restricted size
- Use the Zoom in and out features so you can accurately mark the different parts of the image
- To delete unwanted backgrounds, mark the foreground and background of your image "Green" and "Red" color respectively
Conclusion
Removing white backgrounds from images shouldn't be a hard task anymore with the tutorial guide provided in this article. Select any of the three tools and follow the guide underneath, you can remove background freely and quickly. Confused about which program to use? If so, try FocoClipping! FocoClipping has not only an intuitive interface and great processing speed, but also maintains the image quality and doesn't require you to register or install to use.