I wanted to learn how to remove white background from my images. I have no idea how to do it. Can anyone help me with this?
There can be multiple reasons to remove the white background from the image. You may need a transparent version of your logo or you may want to create a composite of your products. A poor background diminishes the beauty of a product and thus reduces customary value. You would not want to take such a risk on an online platform. It is better to remove the background from the image. It will help the customer to have a good look at the product. In this article, we have talked about 3 different solutions to remove white background from images online. So let's dive into the details to learn more about them.
Part 1: Free Online Solution to Remove White Background [Highly Recommend]
You can find many tools to remove the white background. But all of them have some limitations. The most important factors to consider in these tools are interface and features, user experience, etc. According to these factors, we want to introduce you to FocoClipping. It is the best free online white background remover. Using FocoClipping you can easily remove background from the image online. It offers the easiest interface. You just have to upload the image and its algorithm automatically removes the background. It provides the best output. Also, it does not compromise the quality of the picture. Use FocoClipping and remove background for free.
Key Features:
- Totally free.
- Easy and convenient.
- Gives quick results.
- Don't have to log in for editing or downloading the image.
- Provides additional editing tools.
Guide to Remove White Background from Image by Fococlipping
Step 1: First you need to search on google or you can follow the link of FocoClipping. Use your computer browser in this process.
Step 2: Next you need to choose the image with the white background that needs to be edited and upload it into the system interface.
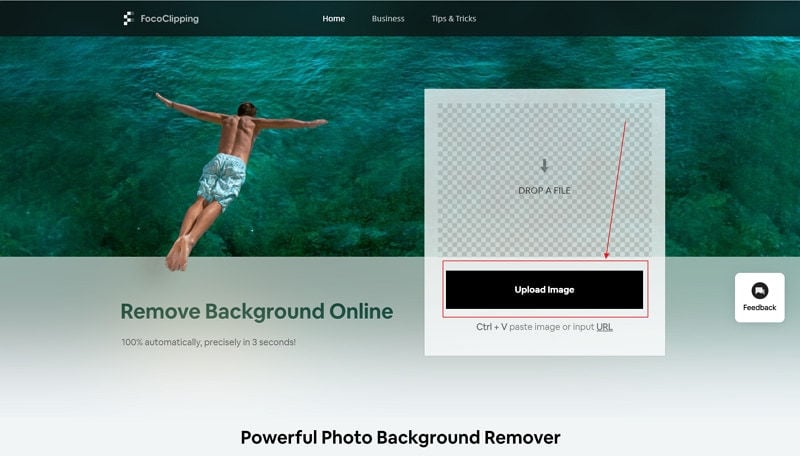
Step 3: Now FocoClipping smart AI system will automatically remove the background from your image. You can check the details of the image and check if everything is okay with this or not. This is a really advanced process which finished within a very short time and most of the time it works like picture-perfect!
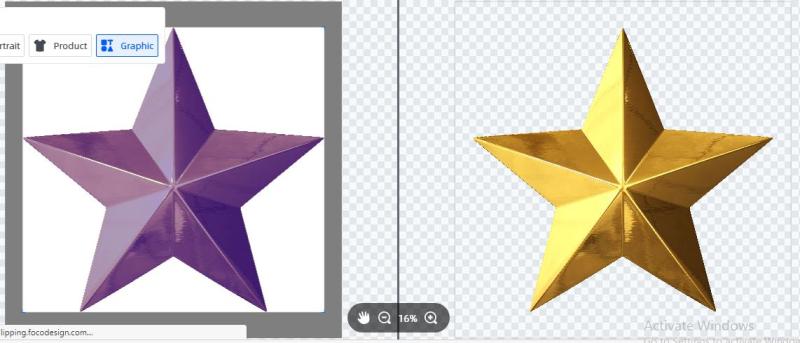
It's visible to you now that the white background is gone in the above picture. Now if you want, you can keep the image like this or add a background color to it. You can also add another background to the image.
Step 4:Next if you want to add any color or background to this image, click on the "Background" button from the right side of the screen. On this page, you'll find various colors and pre-made background templates. You can either select a background from the available templates or you can upload one.
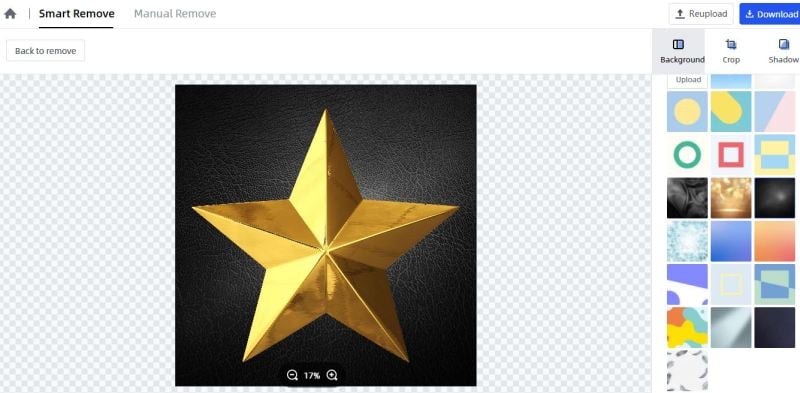
Step 5:Finally you need to download the image into your computer by clicking on the "Download" button and finish the process. FocoClipping will also allow you to choose file format before downloading it.
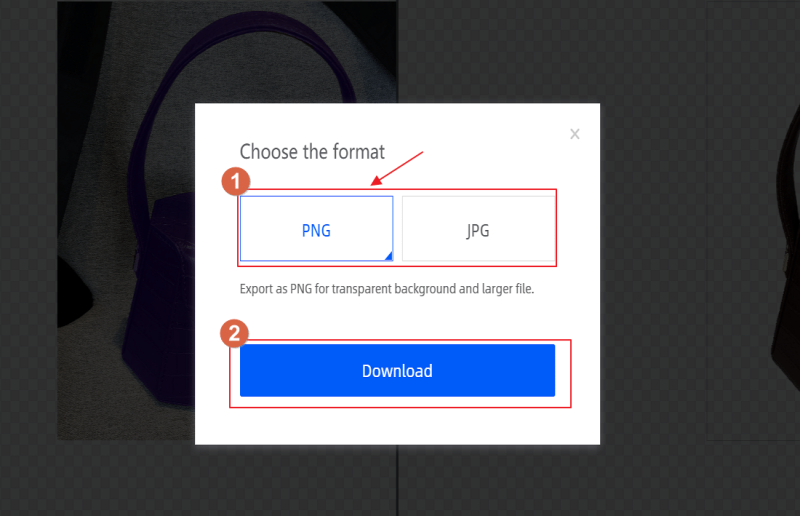
Part 2: Remove White Background in Photoshop
Photoshop is the most widely used photo editing tool. This tool can help you to remove the background. Photoshop is capable of removing white and all other backgrounds. Using Photoshop you can also remove white background from PNG files. But first, you have to learn it to edit images. If you don't know how to remove white background in Photoshop, here is a very simple tutorial.
Guide to Remove White Background from Image in Photoshop
Step 1: First you need to download and install Adobe Photoshop on your computer. Then open your image with Photoshop. Try to adjust the image at the center as it will make your editing easier.
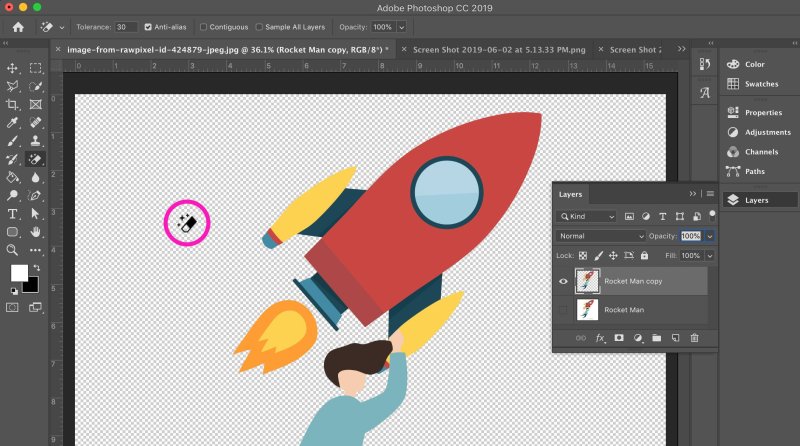
Step 2: Unlock the layer. You can do this in the layers panel. Click on the lock and change it to an editable layer. You can rename it from layer 0 to anything you like. You can also create a duplicate layer and then hide it by clicking on the eye. It will be your backup in case something goes wrong.
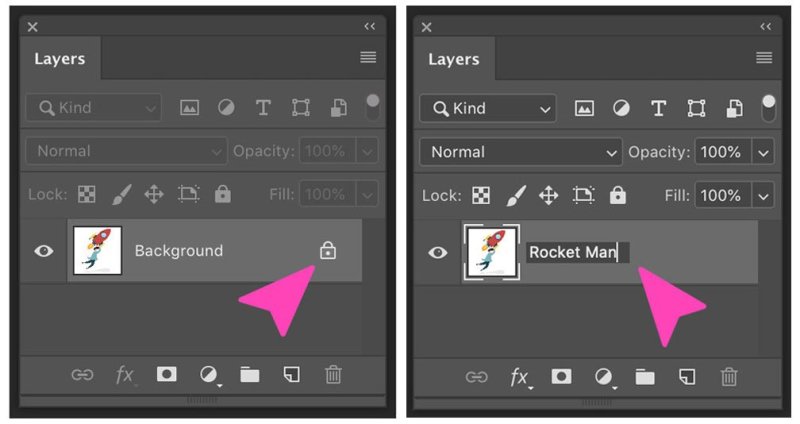
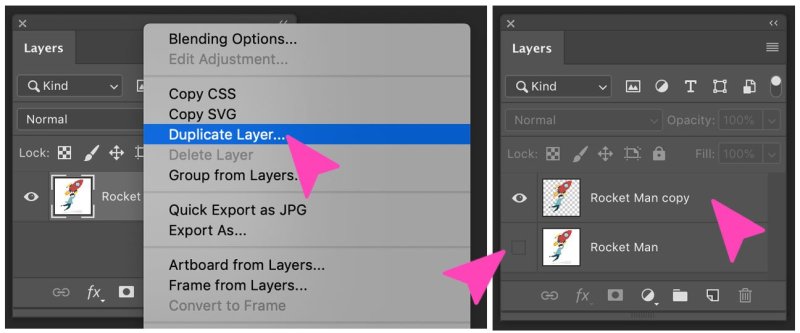
Step 3: Now select the "Magic Eraser" tool from the tools panel. You will see it in the third position in the eraser tab. Set tolerance to 30, Anti-Alias checked, and opacity to 100%.
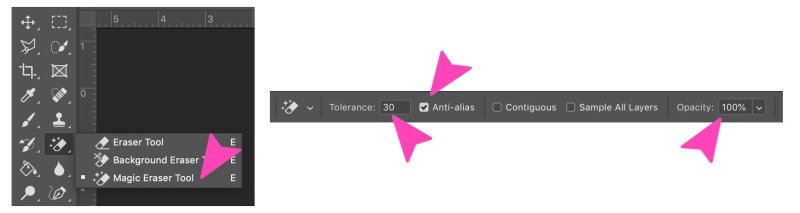
Step 4: Now just click on the white background and it will vanish in no time.
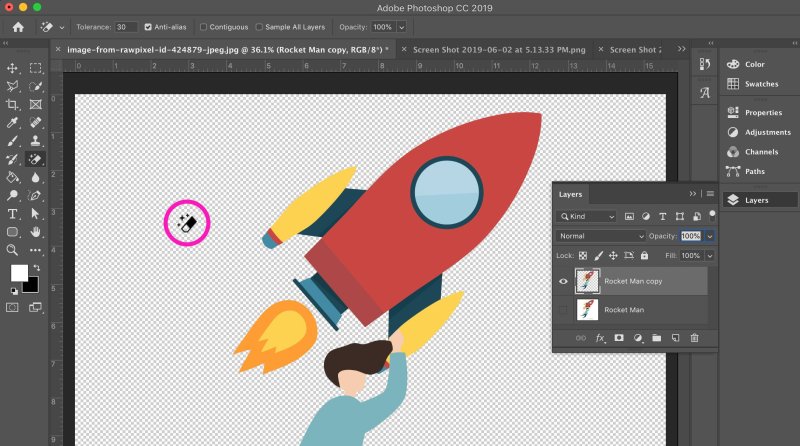
Step 5: Find the trim option under the image tab. It can remove the extra transparent bits around the cut-out.
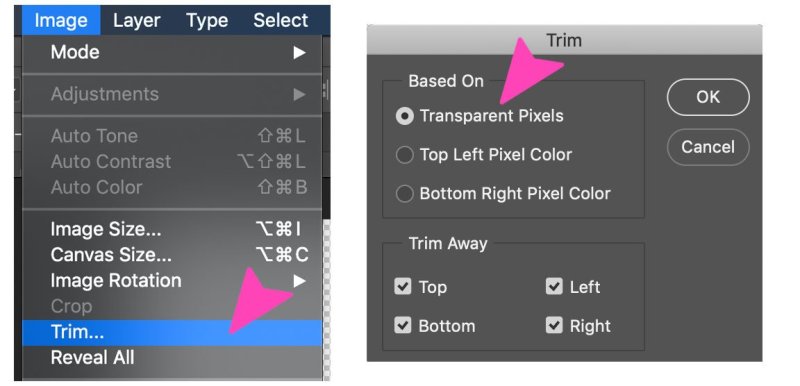
Step 6: Now click and import the file into PNG. If you don't want to lose all your effort then don't save the image as JPEG. Because JPEG files are saved with a white background but the PNG files can keep transparency.
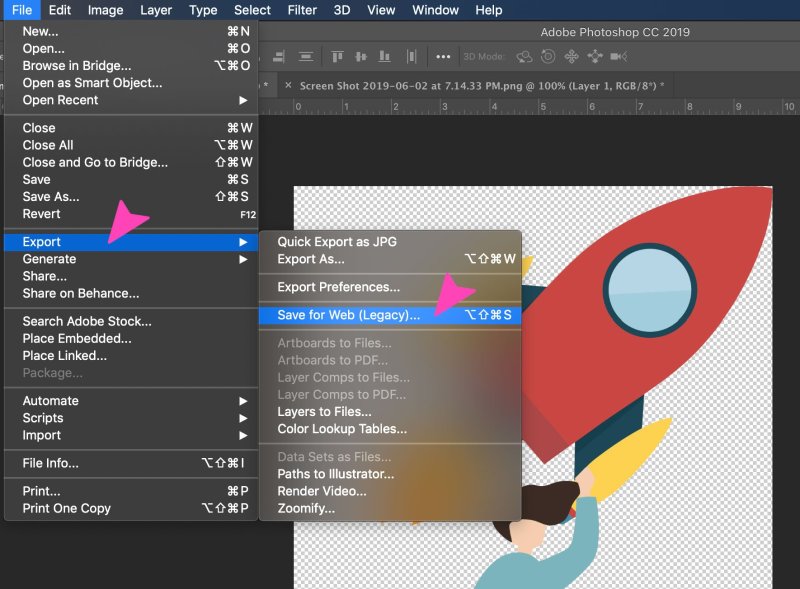
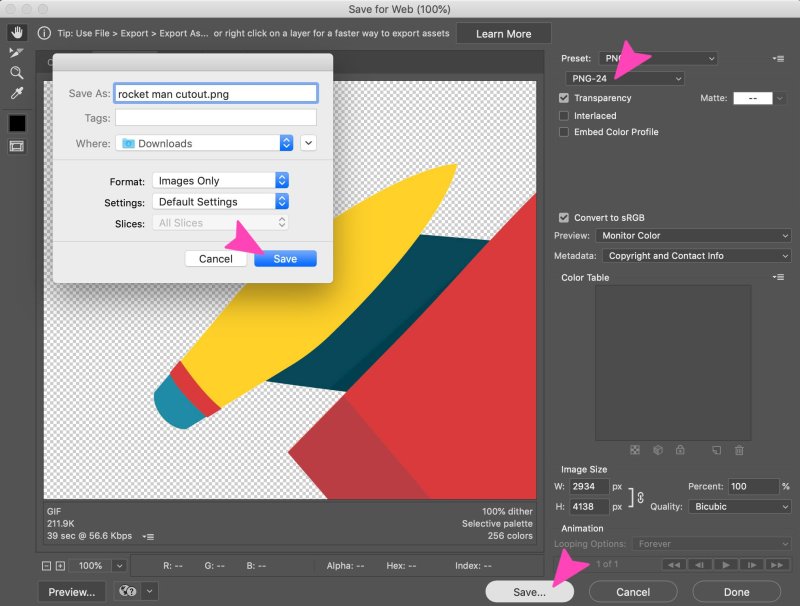
Pros and Cons of Removing White Background by Photoshop
Pros:
- Full control over editing.
- Offers multiple methods.
- Gives effective results.
Cons:
- Difficult interface.
- Not good for basic editing.
- Not an easy tool to learn.
Part 3: Remove White Background by Illustrator
Illustrator is a vector-based design program. It is also a professional tool. We can create single designs and even entire compositions using adobe illustrator. It is mostly used to create posters, symbols, logos, patterns, etc. It can also help us to do basic editing like removing background. But if you are not looking to go deep in photo editing then this tool is not for you. Here is a very simple procedure to remove the white background of your image using illustrator. Once you are through this tutorial you can easily remove white background with illustrator.
Guide to Remove White Background by Illustrator
Step 1: Open illustrator. If you don't have it, then download and install it first. Launch the program, locate and select the required image.
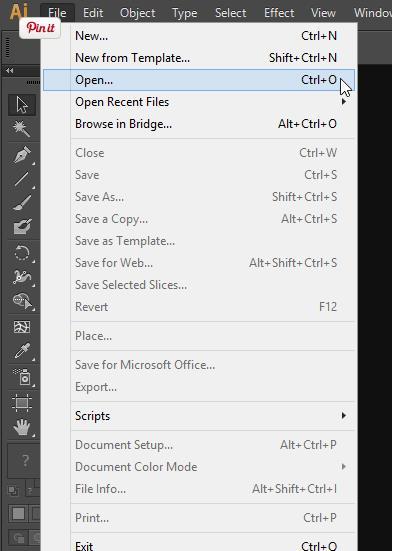
Step 2: To make your work easier select view and then Show Transparency Grid.
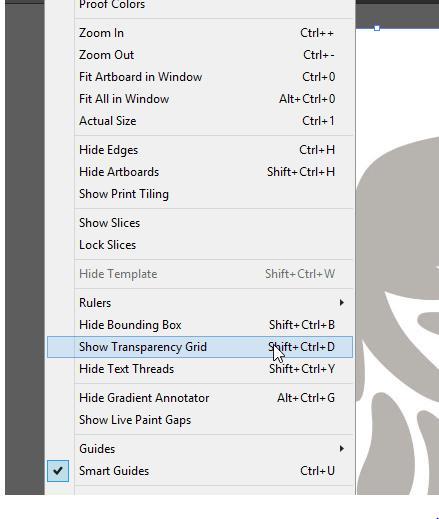
Step 3: Now it's time to trace the image. Select the window and click on image trace.
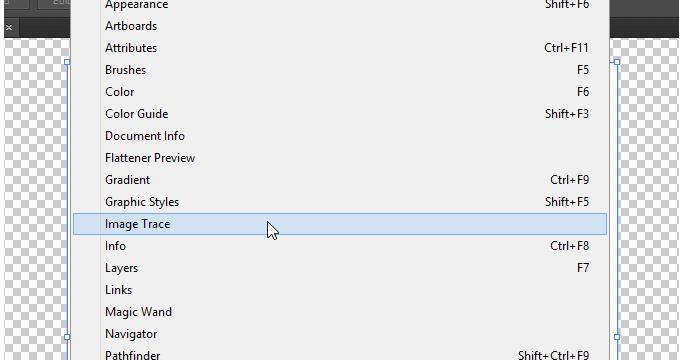
Step 4: Create a trace that will remove the background. Choose the following settings for the trace.
- Leave Preset to Default.
- For View select Tracing Result.
- In Mode select Colour.
- Select Palette to Full Tone.
- Expand to see advanced settings. Don't change any other settings except for Method. Change method to Abutting.
- Check the snap curves to lines and ignore white.
- Now select trace.
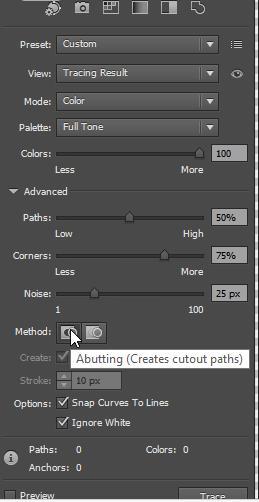
It is good to preview before tracing the image. Preview can show you the effect of the changes on the image.
Step 5: You will have an image without any background. To save the image you can do one of the following.
- Export and save the file as .png. Select the file and then save as and choose the .png suffix in the save window.
- Select the file and click on Save for Web and the file will be saved in .png format.
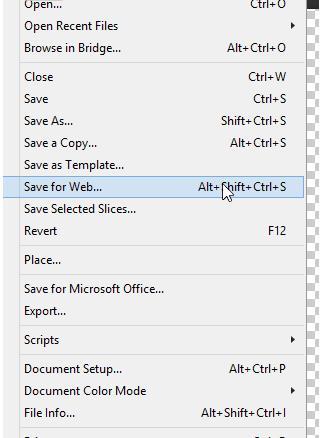
Tips: with the development of modern technology, there are more white background removers to choose from.
Conclusion:
We hope that this tutorial was helpful. You have learned three different methods to remove the white background that is through FocoClipping, Photoshop, and illustrator. Photoshop and Illustrator are professional tools. We can even create designs using them. But it can take a lot of time to learn these complex tools. If you only want to remove the backgrounds of the image and do basic editing then FocoClipping is the best tool. It is free and convenient. You can easily edit and download images from it. You won't need to spend hours learning it, you can just choose a picture and remove its background using FocoClipping.