"How can you remove a white background from an image?"
Imagine you are a new business owner. You have decided on your company's name. You sat down to create a logo and now you are stuck with a white background on your logo that you can't seem to figure out how to remove. This white background seems to affect a lot of your logo design.
So, how to remove the white background from the logo
Don't worry! In this article, we are going to talk about two easy ways to learn how to remove the white background from a logo. But before that, we are going to talk about why people need to take the white background off of the logo first.
Part 1: Why Do People Need to Remove the White Background from a Logo?
To start this topic, a logo with no background is called a transparent logo, and it can be used in any setting. For example, if you are planning to use black cups for your small business, because your logo goes with the color.
So, what would a logo with a white background look like in this situation? Not so great, right?
That's where a transparent one could be handy. You can not only use it wherever you want, zooming it in and out to fit any size of your choice, but also show how professional your brand is.
Let's start with the easiest and free method to remove the white background from your logo.
Part 2: Recommend Method to Remove White Background from Logo [Online & Free]
FocoClipping, powered by AI technology, is one of the most recommended and popular online tools for how to remove a white background from a logo with ease. This tool is primarily for removing the background for all types of images: products, portraits, and, in our case, logos. Also, you can edit your logo with advanced features like adding shadows if you need to. And all the features in FocoClipping are completely free to use.
Features of FocoClipping to Remove White Background from Logo
- Remove background online with 3 seconds.
- Remove bulk images online without downloading any software.
- See preset image cutout in real-time.
- Cast shadows easily to perfect your IG story picture.
- Support up to 25 Mpx output image resolution.
Guide to Remove the White Background from the Logo by FocoClipping
Step 1: Go to the official website of FocoClipping and click the "Upload Image" button. Choose the logo you want.

Step 2: Smart Remove will now be used to process the FocoClipping. This function works with AI and automatically detects the background to remove it. As you can see, the next screen shows your logo in transparent form, which means you are almost done here.
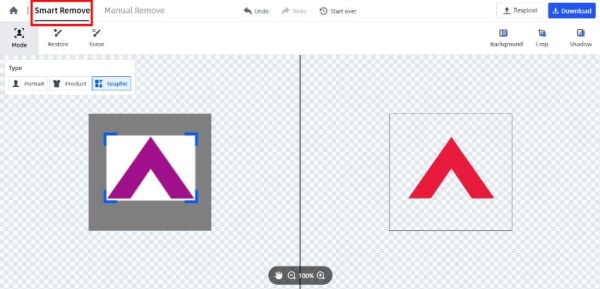
Step 3: You can also use the "Manual Remove" feature if you want. Simply click the corresponding tab and use the brush to keep and remove the wanted areas. After that, you can change to a custom background or try other features like cropping or shadowing to further improve your logo's design. Once done, click the "Download" button to download your work!
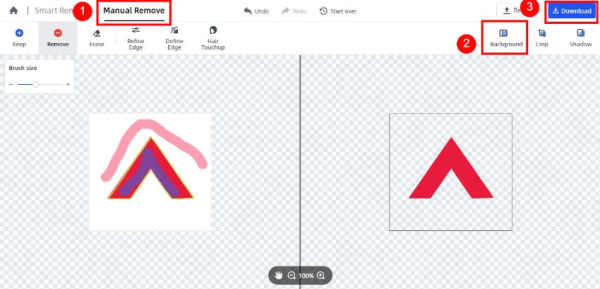
That's how to remove the white background from the logo using FocoClipping. As you can see, it's super easy, so anyone can do it. Now let's talk about how you can remove the white background from your logo using Photoshop.
Part 3: How to Remove the White Background from the Logo in Photoshop
Photoshop is a big name in the photo editing industry. You can definitely use Adobe Photoshop to remove the white background of your logo. But is it as easy as using FocoClipping, especially if you are not a professional designer?Let's find out.
Guide to Removing the White Background for a Logo in Photoshop
Step 1: Launch Photoshop and import your logo.
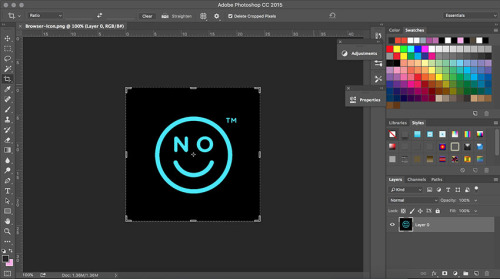
Step 2: Click "Layer" to open the layer page, then click the "New Layer" button.
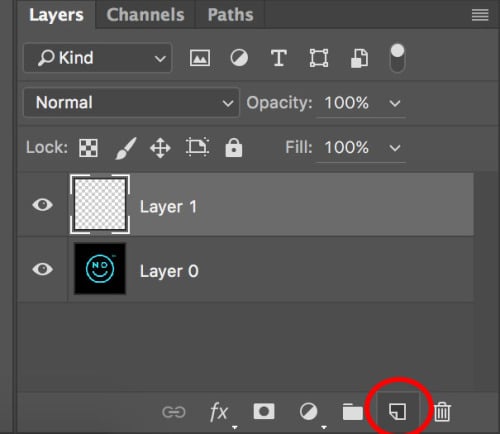
Step 3: The new layer will be transparent by default. Drag and put it below your logo. Use the lasso tool or the magic wand to carefully select the area you want to make transparent.
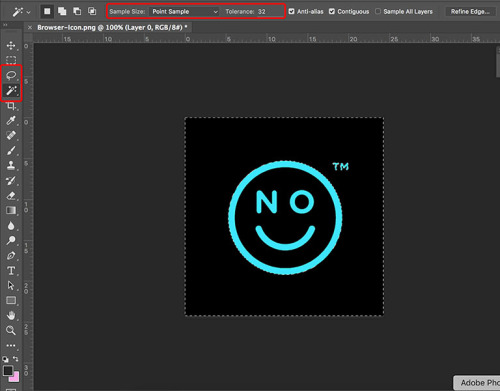
Step 4: Once you have selected the area you want to delete, click the delete button.
Remember that you have to repeat the entire step if you want to further remove the inside areas of your logo. Selecting the inside area accurately could take a lot of work and focus.

That is how you can remove the white background from your logo with Photoshop.
Tips when Using Photoshop to Remove the White Background from a Logo
Here are a few tips to remove the white background of your logo in Photoshop.
- It is better to set the tolerance setting to 32 when selecting areas in your logo to remove.
- Once you have edited your logo, make sure to save it in the PNG format.
- There are tons of shortcuts in Photoshop that can save you a lot of time.
Part 4: Using Microsoft Word to Remove the White Background from Your Logo
Did you know that you can make a logo transparent in Microsoft Word? Yes, Word does allow you to remove the background from a logo, but it doesn't always work with logos with complicated backgrounds.
Guide to Remove the White Background from the Logo in Microsoft Word
Here's how to remove the white background from a logo using Microsoft Word.
Step 1: Start Microsoft Word and create a new document. Insert your logo into the Word document.
Step 2: Click on your image and an additional "Format" tab will appear at the top. Click on the "Format" tab, then click the "Remove Background" button.
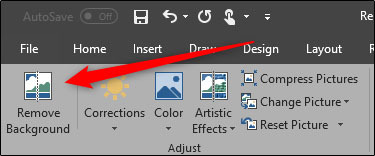
Step 3: Despite the fact that Microsoft has improved this tool a lot, it's still not quite accurate enough yet. In this case, you can use the "Mark Areas to Keep" and "Mark Areas to Remove" buttons to make it better.
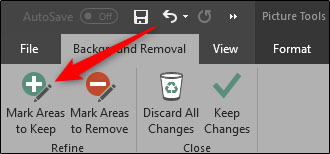
Step 4: Use the tools mentioned in the last step to mark the areas you want to keep and remove. Then, you can click anywhere else to see the results of your editing. Once you are done, click on the "Keep Changes" button to save your work.
It could take some time to remove the background from your logo, especially if it has a complicated background. But given the accessibility of Microsoft Word, this method is worth a try.
Conclusion
These were some easy ways to remove the white background from a logo. Which one did you find the easiest? For us, it would be FocoClipping. FocoClipping works perfectly for us, and we recommend it to anyone who wants to remove the background from not just logos but all kinds of images!
If you are still wondering why FocoClipping, here are a few advantages that make it obvious.
- It's an online tool. So, you don't have to download any heavy software.
- It is powered by AI and produces great results.
- It takes just 2-3 clicks to remove the background and edit your logos or images with FocoClipping.
So, what are you waiting for? Just go to FocoClipping's website and use it to remove the white background of your logo!