How can I make my logo transparent for free?
There are endless reasons why people want a transparent logo for their brand. A logo with a transparent background can be used anywhere on the website, and it can make your brand stand out in the market because it looks more vibrant, so users can easily remember it.
You can choose different tools to make a transparent logo. Some designers tend to use advanced tools such as Photoshop, while others focus on keeping things simple and use one of the online background removers. In this guide, we are going to discuss four different ways to make a logo transparentso you can remove the background from your brand's logo and make it better.
Part 1: How to Make a Transparent Logo in Photoshop
Adobe Photoshop is one of the most widely popular design tools on the market. Designers often use it to make their pictures more appealing. So, you can use Photoshop to make a transparent logo. In fact, Photoshop offers three different tools that can help you remove the background from a logo.
However, before you decide to use Photoshop, there are a few things that you must know about it. First, Adobe Photoshop is a heavy software. You will need a high-end computer to run Photoshop. Secondly, the process of removing the background from a logo using Photoshop is complicated. If you are not familiar with Photoshop, you may find it challenging to do so.
So, if you are familiar with Photoshop and have a PC that can work with this software, here's the step-by-step process on how to make the background of a logo transparent using Adobe Photoshop.
Step 1-Launch Adobe Photoshop on your PC. Click "File-Open" and choose the picture you want to use to remove the background.
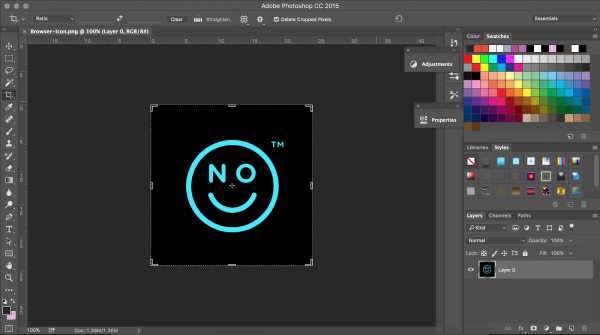
Step 2-Click “Layer-New Layer“ to add a new layer to your project. You can also click the ”Layer“ icon in the bottom right corner to add the layer.
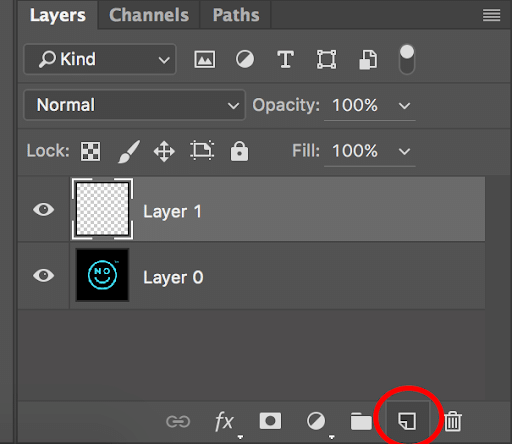
Step 3- Now, select the "Magic Wand" tool from the toolbar and set the "Tolerance" value to 32. Then, use the tool to select the background or the area you want to make transparent.
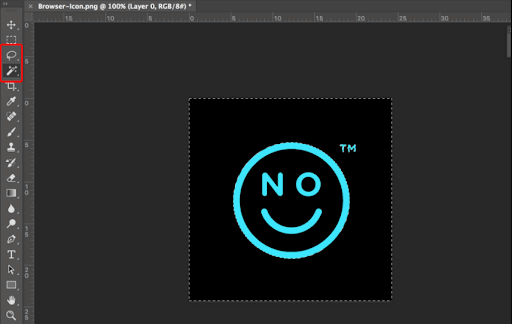
Step 4- Once you've selected the background, simply press "Delete" to remove it.
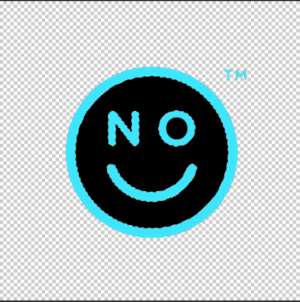
Step 5- If your logo has a background inside, you'll need to use the "Magic Wand" tool again to select and remove the unwanted part.
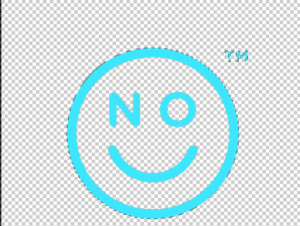
Step 6- After your logo becomes completely transparent, click "File- Save As" to save the image on your PC. Make sure to choose the output format as PNG before saving.
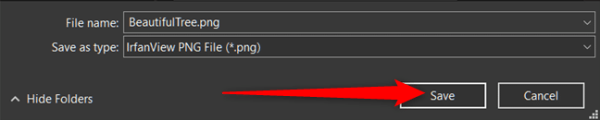
That's it. Your transparent logo is now ready to use on your website.
Part 2: How to Make a Logo Transparent Online Without Photoshop
If you are not comfortable using Photoshop or don't have the time to manually mark the edges of a logo, then using Photoshop is probably not a suitable option for you. In this case, you can use FocoClipping, an online background remover that is specifically great at making transparent logos. Unlike Photoshop, the tool uses smart AI technology that can automatically detect and remove the background from an image. You can use FocoClipping to remove backgrounds for different types of pictures, including portraits, logos, and product photos.
Because FocoClipping uses AI to remove background, anyone can use it to make transparent logos without any editing experience. The Smart-AI technology has precise edge-detection and FocoClipping can remove the background without losing any details.
Key Features of Fococlipping:
- Its smart AI technology ensures precise edge detection.
- It has a manual mode to work on complex logos.
- It can remove the background from a logo with a single click.
- It has a dedicated editing panel to enhance the overall appearance of your logos.
- Remove the background from a logo for free.
Here's how to make a logo transparent using FocoClipping.
Step 1 - Go to FocoClipping's official website and click "Upload Image". Choose a picture from your PC to get started. You can also upload an image by directly pasting its URL.

Step 2 - Once the picture gets uploaded, It will start removing the background automatically. To increase accuracy, you can specify the type of image, such as product, portrait, or graphics.
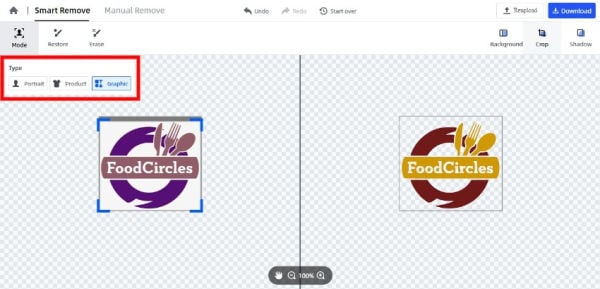
Step 3 - After its complete processing, you'll see a transparent logo on the right side of the screen. Then, click "Download" in the top-right corner to save the logo to your PC.
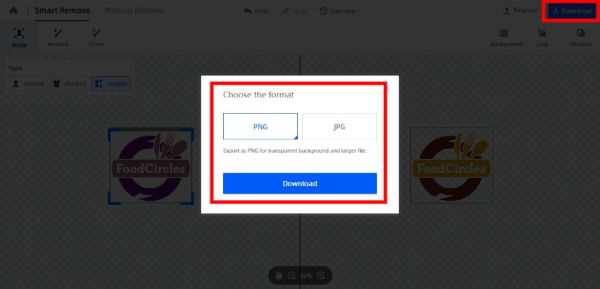
That's how quick and effective it is to make transparent logos using FocoClipping. So, if you're looking for a simple solution to make a transparent logos, FocoClipping is the right answer.
Part 3: How to Make a Logo Transparent in Paint
If you're a Windows 10 user, you can also use the default Paint 3D app to make transparent logos. This is a great method if you want to remove the white background from a logo. Paint 3D will assist you through the entire process, and you'll be able to create a transparent logo easily. The only negative point about this is that it can cost you plenty of time. Unlike FocoClipping, you have to manually mark the background that you want to remove in Paint 3D.
Follow these steps to remove the white background from a logo and make it transparent using Paint 3D.
Step 1- Right click the image that you want to make transparent and click "Edit with Paint 3D".
Step 2 - Then, click the "Magic Tool" option to crop the image to get rid of the unwanted area.
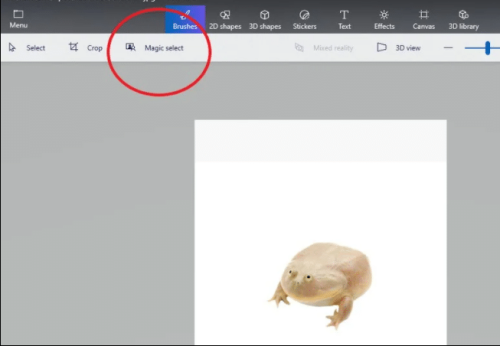
Step 3 - Click "Next" and "Paint 3D" will automatically detect the subject of the image. If you're not happy with the results, you can manually adjust the selection as well.
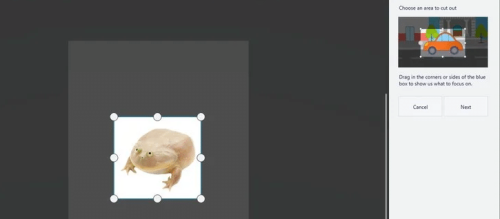
Step 4 - Then, click "Done" to cut the subject out from the rest of the image.
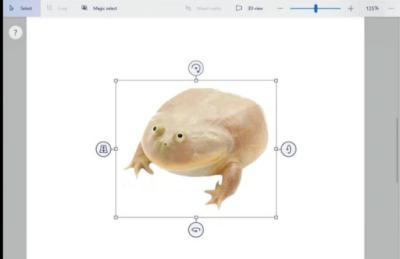
Step 5 - Finally, click "Canvas" and switch "Show Canvas" off. This will remove the background completely, and you'll have a transparent logo on your screen.
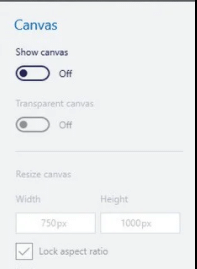
Step 6 - Click "File- Save As" to save the image on your PC and make sure to select the output format as PNG.
Part 4: How to Make a Logo Transparent in Lunapic
Another way to make a transparent logo is to use LunaPic. It's an online photo editor that's designed to work on RAW images and make them look great, and it also has a "Transparent Tool" that can help you remove the background of a logo automatically. While its edge-detection isn't as precise as FocoClipping, Lunapic works fine for simple logos.
Follow these steps to remove the background of a logo using Lunapic.
Step 1 - Go to Lunapic and click "Choose File" to upload the image.
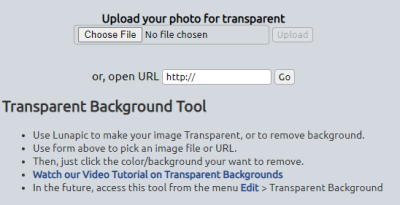
Step 2- Lunapic will start removing the background from the image automatically then. You'll be able to see a transparent logo on your screen after that.

Step 3- Right-click the image and click "Save Image As" to save it on your PC.
Conclusion
That is our guide on how to make the background of a logo transparent using different solutions. Whether you want to make a logo transparent for your website or your product photos, these tools will help you get the job done without any hassle. However, if you want to achieve the best results without wasting your time on marking edges, it would be better to use FocoClipping. This tool can detect and remove the background of a logo automatically, so you can get a transparent logo for your website within seconds.