"I want to make my image background transparent. I don't know how to do it. I have tried several ways online but got no solution. Can anyone help me?"
Every business needs to promote its products. The internet is the perfect platform to introduce them. The users can get a visual view of the products through their images. But it is the background that can distract their attention. So, it is not a good idea to use images with a colorful background. We can use images with transparent backgrounds. As there will be no background the users will focus on the product also we can use that image on multiple backgrounds without changing the background again and again. So, it is good to make the background color transparent.
If you have product images with a colorful background get rid of them. We can use any photo editor to remove backgrounds like illustrator and Photoshop. Furthermore, if you are not interested in using these professional tools you can use online tools that are just used for removing image background. The most useful and effective online background remover is FocoClipping-a free, convenient, reliable, and accurate image background remover.
Part 1: The Easiest Solution to Make Transparent Background Free
If you are thinking of learning Photoshop just to remove background then forget it. There are many online tools used for removing the background. These tools are free, easy to use, and accurate. When it comes to free online background removers we cannot question the ability of FocoClipping. Its AI algorithm can differentiate the foreground and background with ease. Also, its quality is not affected by the complexity of the background.
What Makes FocoClipping Unique
- User-friendly interface and easy-to-use system.
- Removes background from photos with a single click by using smart AI.
- Perfects every photo by prioritizing every small detail even hair as well.
- Various filters can help you enhance your images.
- A manual editing system is also available for everyone.
How to make background transparent free by FocoClipping?
This tool is so simple that even a kid can operate it. And the results are so accurate that even a businessman can use them. Here is a step-by-step guide for making a transparent background through FocoClipping.
Step 1: Open your browser. Now, search for FocoClipping. The first link will lead you to the following interface.
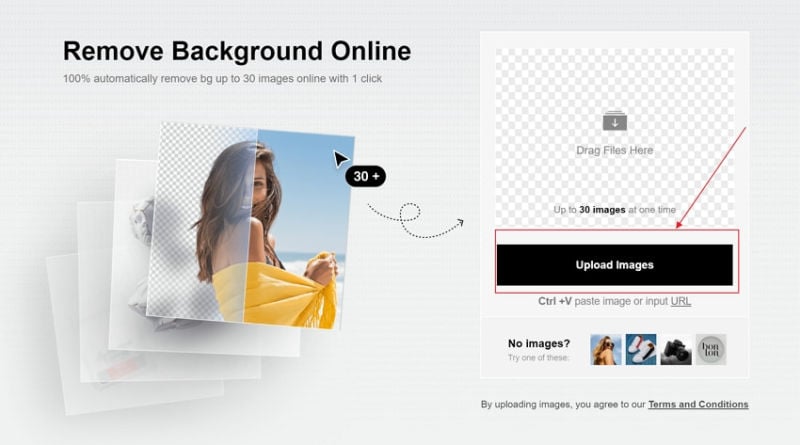
Step 2: It is time to add the image which needs a transparent background. Just click on "Upload image" and then find and open an image. To explain the use of this tool we are using the following image.

FocoClipping is by default set to Smart Remove mode. This model is based on an AI algorithm. This algorithm quickly separates the foreground and background. When you upload the image you will quickly see the output image, and there will be no background in the output image.
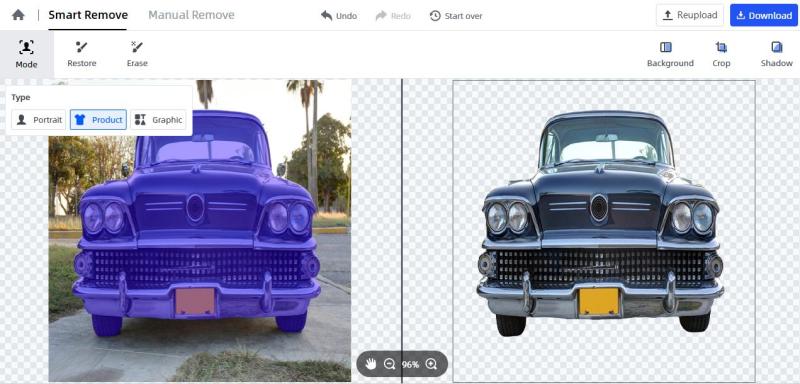
Step 3: The tool also allows you to recover some parts of the image. Use the restore brush and drag it on the part you wish to recover.
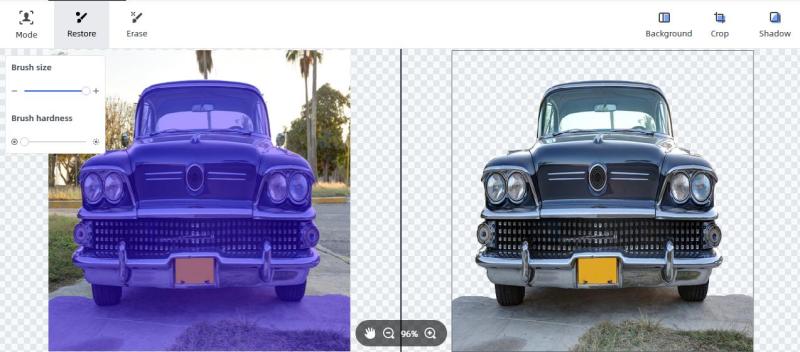
From the window on the left side, you can change the size of the brush.
Step 4: You can also apply manual editing. Select the Manual Remove mode. The tools in the manual mode are Keep, Remove Erase, Refine Edge, Define Edge, and Hair Touchup. But we will not need to use this mode as the accuracy of Smart Remove is enough to fulfill our requirements.
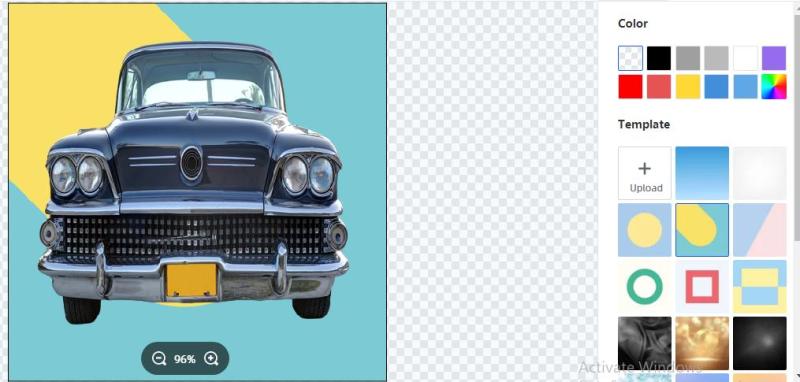
If you want to add a new background to the image, you can do that in FocoClipping. Just use the Background tab on the right side of your screen. Also, you can change the size of the image using the Crop tab.
Step 5: If you are not interested in any manual editing or cropping then click on the Download button. You will get to choose between two image formats that are PNG and JPG. Select your desired format and then hit Download.
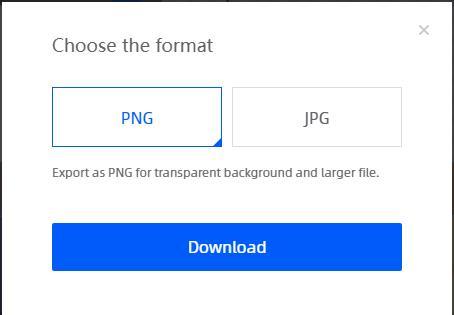
Part 2: Make Transparent Background Free by illustrator
As it is mentioned earlier, there are multiple options to remove the image background. We can use FocoClipping, Canva, or illustrator to get the job done. Let's learn to remove background with Adobe illustrator.
Illustrator is a professional tool. It is used for making creative designs. In Illustrator we use vectors to make our designs. We can get as creative as we want with this tool. We can also use it for basic purposes like removing the background. As it is a professional tool we cannot hope for bad results. You can always believe in this tool.
Guide to remove background with an illustrator
There are multiple ways to remove background in illustrator. But we are going to remove the background with a pen tool. Removing the background with a pen tool is easier than other methods. Let's learn to make the background transparent with an illustrator:
Step 1: Open the file tab, find and click on the open tab now browse, and find the image you want to work on.

Step 2: Once the image is on the artboard. Carefully observe its components, as you are going to draw an outline around the parts of the image using the pen tool. You can take help from a zoom tool to make your outline accurate. You can select the zoom tool from the toolbar or use shortcut key Z to activate it. To zoom in, press "ctrl + space" on windows or "Cmd + Space"on Mac.
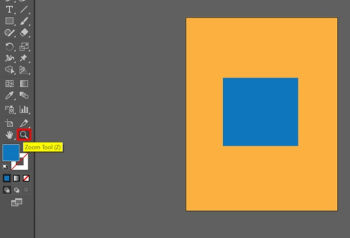
Step 3: Now create an outline around the image with the Pen tool, its shortcut key is P. You will see anchor points based on your clicks. It will look similar to a series of connecting lines. These points will help you to manipulate the shape and fine-tune the outline. The pen tool has an icon of a fountain pen on the toolbar.
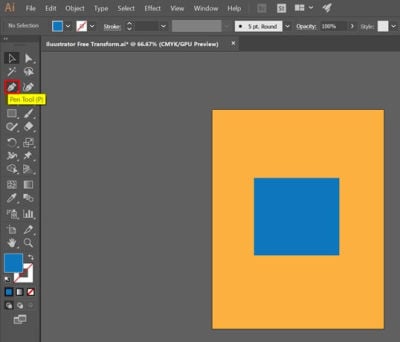
Step 4: Create your first anchor point on the edge of the foreground. It is the foundation of our removing background work. Our aim is to wrap the required foreground object. To wrap it we will use an outline frame formed by the anchor points. You will get better results if you place the anchor points as closely as possible to the foreground image.
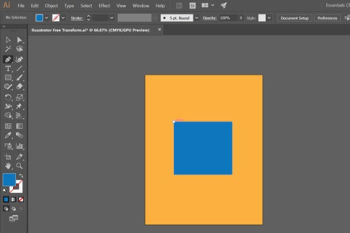
Step 5: The anchor points should hug the foreground image. Repeat the process until the last point meets the first point. Zoom in to do this task effectively. The space bar can help you to move the screen easily when you are zoomed in.
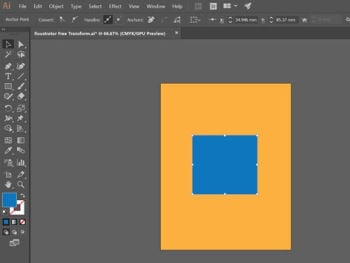
Step 6: Now to see all the objects pick the select tool. You will see the outlined area as a single object.
Step 7: To select the foreground object you can right-click on the area or use the shortcut key control + click. Now select the cupping mask. This selection will make the entire background white. After the background is hidden we can easily remove the white background.
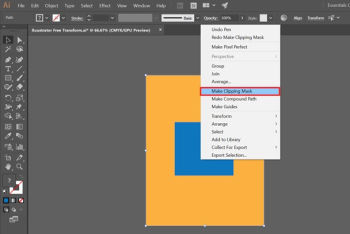
Step 8: If you want to make the background transparent select the magic wand tool by hitting the Y button. Now click on the white background and hit the delete key, the background will be removed permanently.
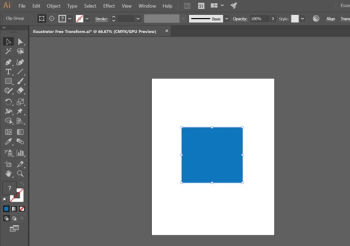
Step 9: Now just save your image. Illustrator allows you to choose from many image formats.
Tips for removing background in illustrator
- Apply anchor points carefully.
- Don't rush to get the output.
- The pen tool is the easiest tool for removing the background.
- Use zoom in to see the edges clearly.
Part 3: How to Make Transparent Background Free by Canva
Canva is another tool used for designing. Canva is also a good option to make a picture background transparent. This tool is free to use, but it also comes with a subscription plan. If you want to edit the background with Canva, just follow the given steps.
Step 1: In the first step get your image into the Canva tool.
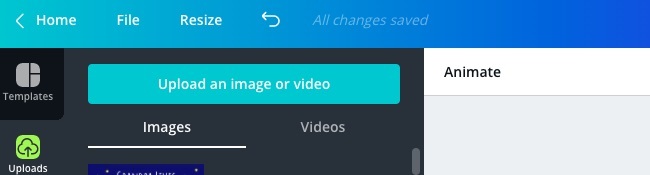
For educational purposes, we are using the following image.
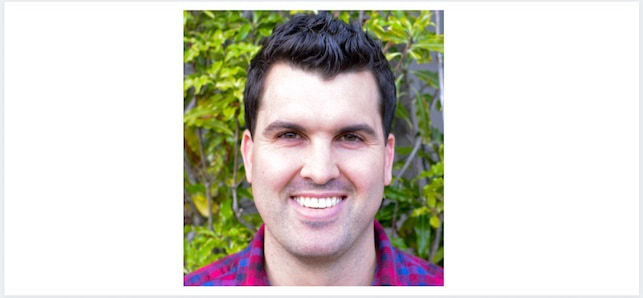
Step 2: Click on the image and you will see some options. Click effects, you will see the option of "Background Remover".
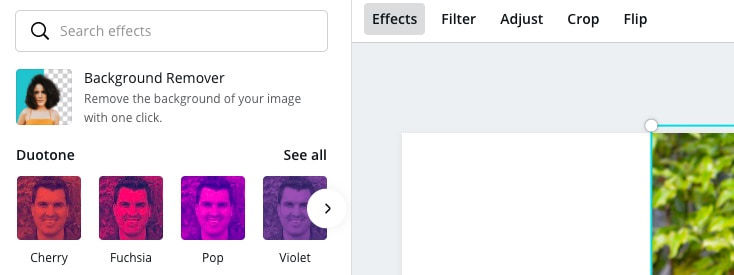
Step 3: Now, just click on that option and you will see the tool in action. After clicking the background remover option the background will be just gone. You don't have to select any areas like you did in illustrator.
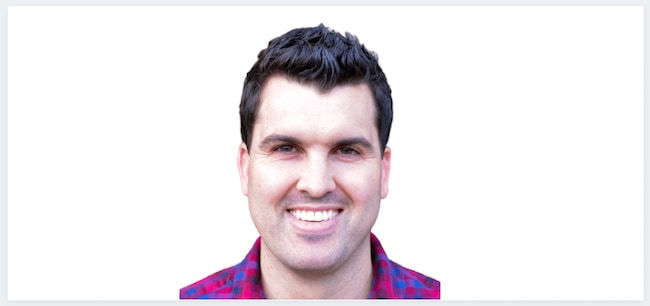
You can use the image with a white background. But Canva has an option to add new background. You can use it if you want to.
Tips to remember when using Canva for removing background
- The image should have a clear background.
- If you store an image without background use PNG format.
- Use the premium version for more features.
Conclusion
Images with transparent backgrounds are of great use. We can use them on any platform without editing them again and again. There are multiple tools for removing the background. But most of those photo editing tools are not easy to use. It takes time to use them properly. We should use simple and easy tools to remove background, it will save our time and we will get quality results. The most effective online tool is FocoClipping. It is free and convenient. This tool can easily deal with complex backgrounds. You can use it for both personal and professional use.