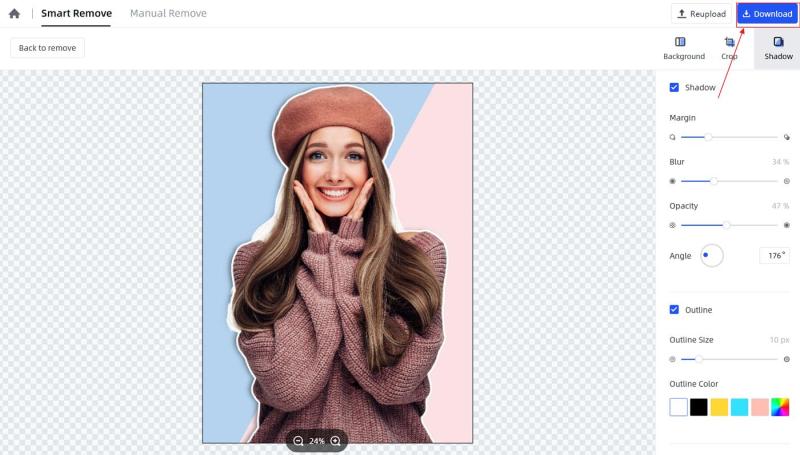When putting product images on shelves, most e-commerce sellers may want to enhance the product images with natural shadows, so that the product photo looks real and attractive. Besides helping e-commerce sellers remove image backgrounds to be transparent, FocoClipping also supports casting shadows for the clipped images. Follow the below guide to dig out more for casting shadows!
Step 1: Click “Upload image”
Pay a visit to the official website of FocoClipping, click “Upload Image” or directly drag the image from your local computer to FocoClipping’s editor interface.
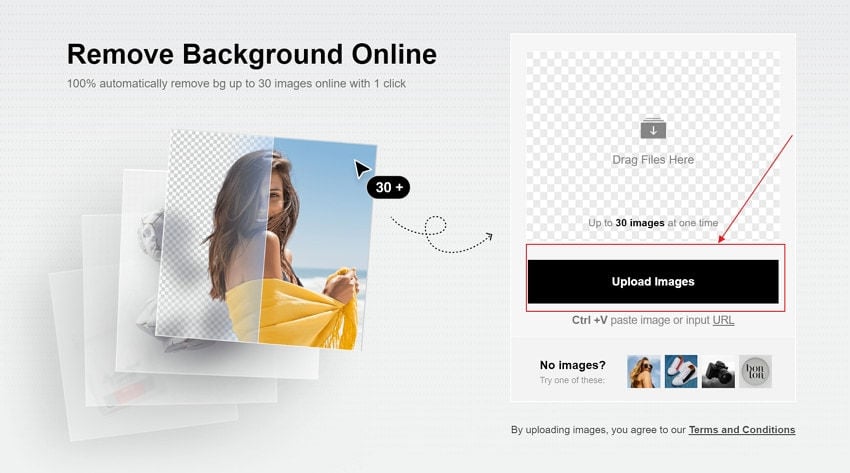
Step 2: Begin “Smart Remove” automatically
After the image is been uploaded to FocoClipping’s editor interface, you will find the smart AI tool is working on generating the clipped image. By identifying the type of uploaded image to portrait, product or graphic, FocoClipping removes the image background automatically.
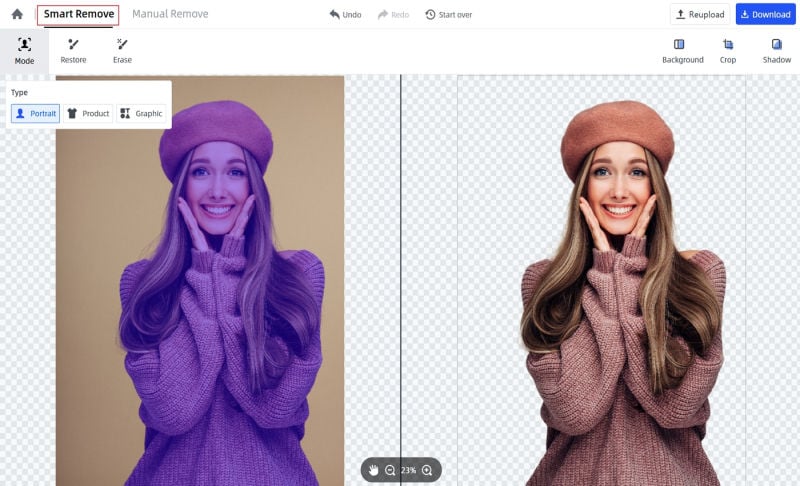
Step 3: Click “Shadow”
Next click “Shadow”, the program will lead you to the “Shadow” panel, where you could adjust the margin, blur, and opacity of the clipped image by moving the roller to the wanted ratio. You could also rotate the “angle” with the computer mouse in your hand to adjust the direction of the shadows.
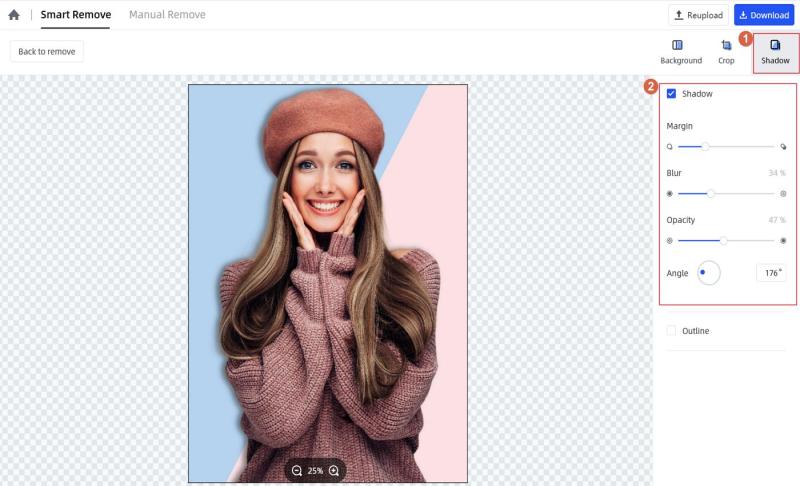
Tips: For portrait cut-out, you could also add an outline to make the portrait photo more interesting. Just click the “Outline” button then choose your wanted outline size and outline color.
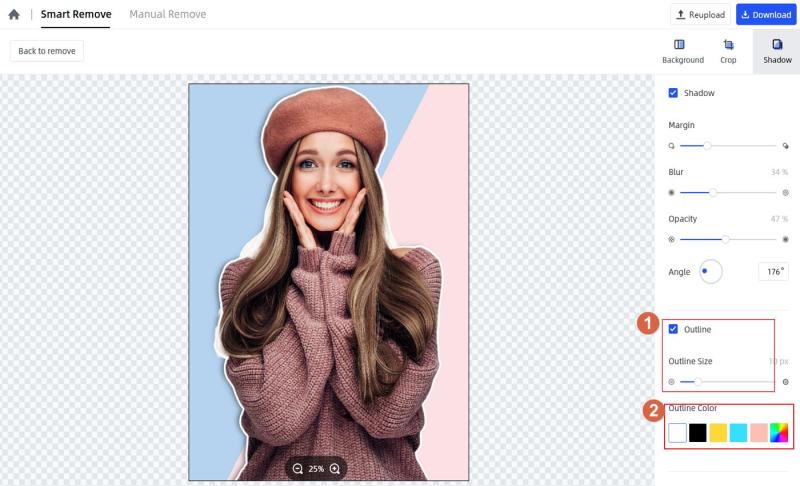
Step 4: Download the clip-off image
Finally check the details of your clipped image, if you are satisfied with it, click the “Download” button on the top right of the editor interface, and follow the pop-up to select the format of the clipped image to PNG or JPG. Pay attention that the PNG format is for transparent backgrounds with big file sizes, and the JPG format is for smaller file sizes and white backgrounds.