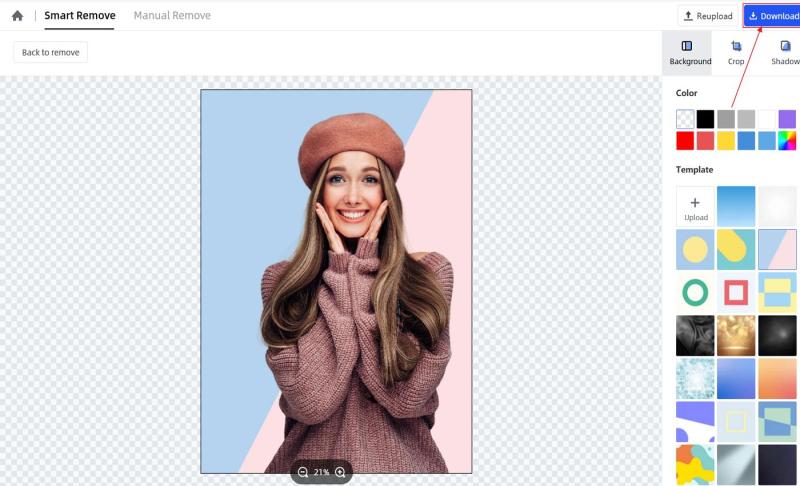To make your photos stand out, sometimes except removing backgrounds from images, you may also need to add a new background to make your new image more appealing. The below guide will show you how to change background color by FocoClipping.
Step 1: Upload desired photo
Open your browser then navigate to the FocoClipping site. Click “Upload Image” or drag to add an image or directly paste the image.
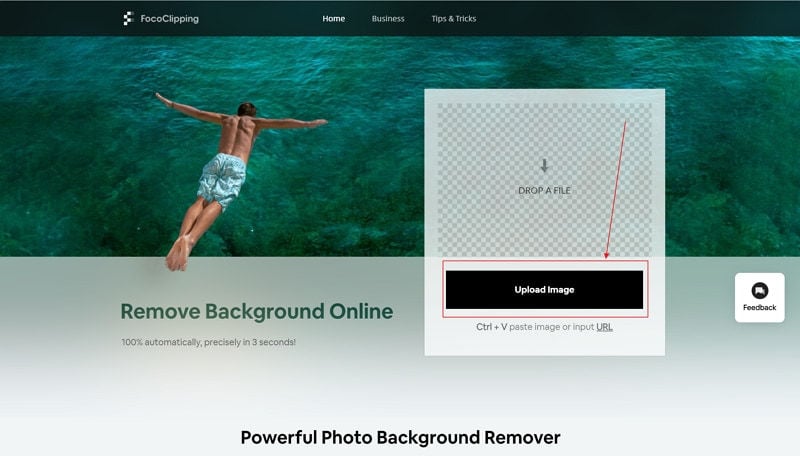
Step 2: Remove image background
After loading your wanted photo to FocoClipping’s editor interface, The smart AI technology will detect the mode of your photo and help to clear the image background. The whole process is automatic.

Step 3: Change background color
Next, you could have a preview of the clipped photos on the right side of the editor interface. If everything is fine to proceed, then click the “Background” tool on the right corner of the editor interface, the program will show you a bar of pure colors and templates for your choice. You could also choose to add your own favorite background color by choosing “+upload”.
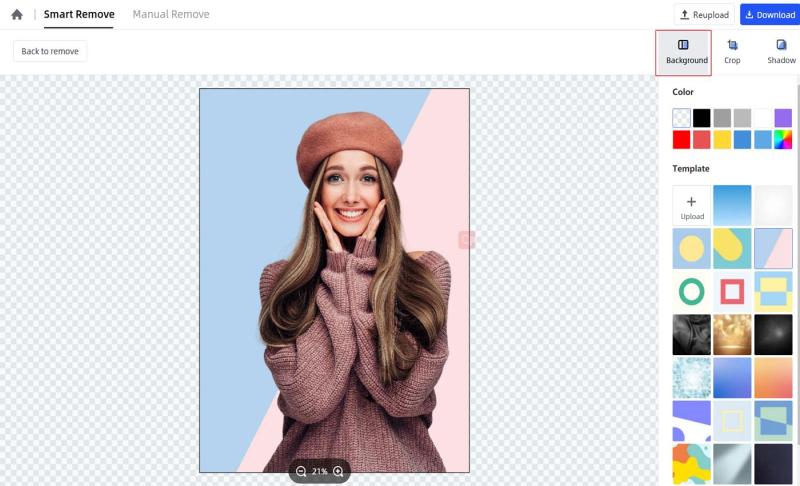
Step 4: Download
Finally, the photo is ready for download. Hit the “Download “ button at the top left corner of the program to add the converted image to your local hard drive. The program will ask you to select an image format from the list (PNG and JPG) it supports.