Sometimes when you have a rigid layout with a specific area for an image, you need to resize and crop that image to fit that space. And you may find out that getting some professional cropping software is hassling and inconvenient. FocoClipping could not only help you remove unwanted backgrounds from images, but also support cropping images online with one click. Discover the following guide to resize images online easily by FocoClipping crop tool.
Step 1: Click “Upload image”
Pay a visit to the homepage of FocoClipping. Click “Upload Image” or drag your image from your local file to the editor interface.
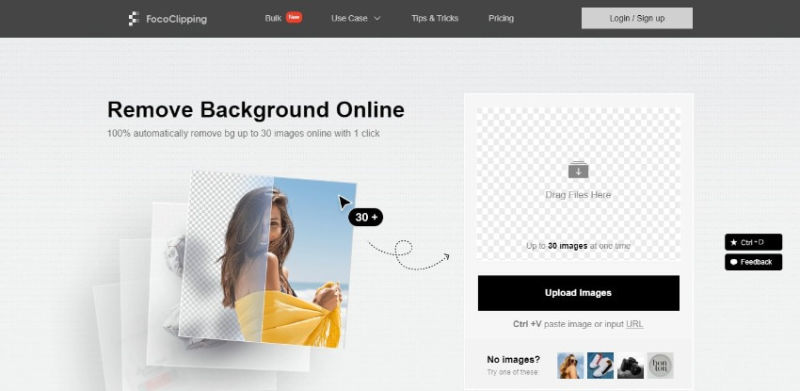
Step 2: Begin to remove image background automatically
After the image is loaded to the editor interface of FocoClipping, The smart AI tool will begin to remove image background automatically. You can witness the editor generate the clipped image on the right side of the program within seconds.
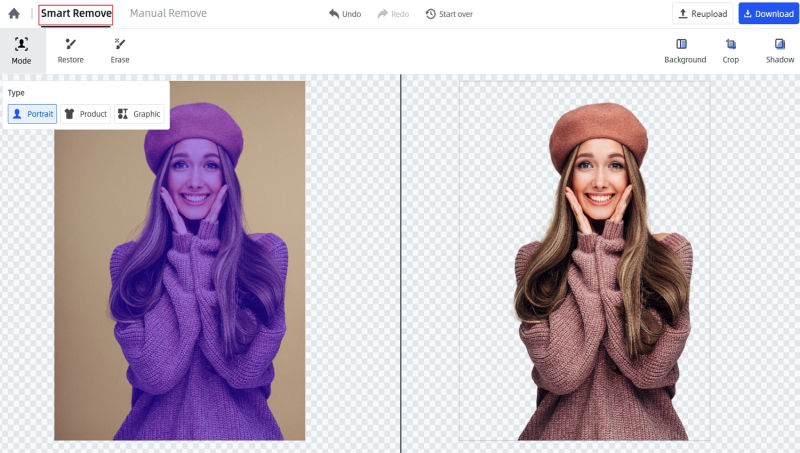
Tips To have a better preview of the original and processed image, you could use the “drag” tool below the editor interface to move your image, and use the zoom-in “+”, and zoom-out “-” to adjust the preview size of that image.
Step 3:(Optional)Add New Background
Now if you want to insert a new image background to that clipped image, You can store a free online photo background on your local file, choose the “Background” button, select that background photo for your clipped photo or choose a customized image background for your clipped image.
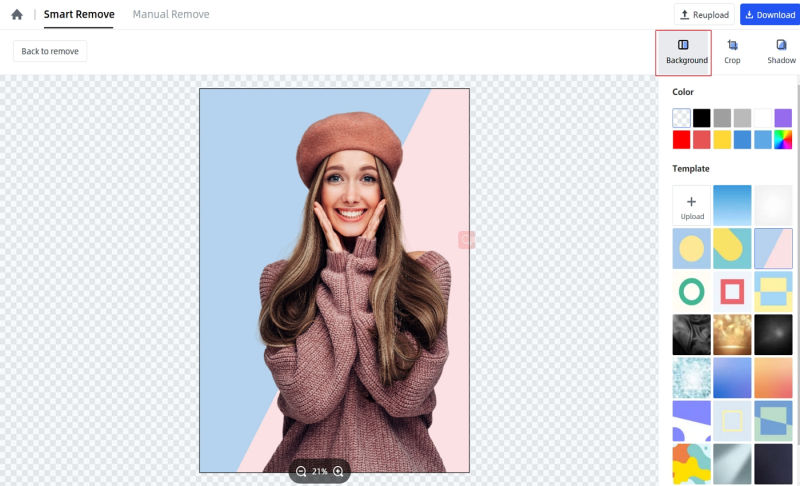
Step 4: Begin to Crop the Image Manually
Next, you can crop the picture now, just choose the “Crop” button, and the program will lead you to a regular crop interface. Here you could choose the preset size, to get a preferred width and length, you can even customize any size you wanted by filling in the blank of the length and width. Besides, you also could directly drag to adjust the frame that appeared on the image for custom size. Finally, don’t forget to click the “Apply” button.
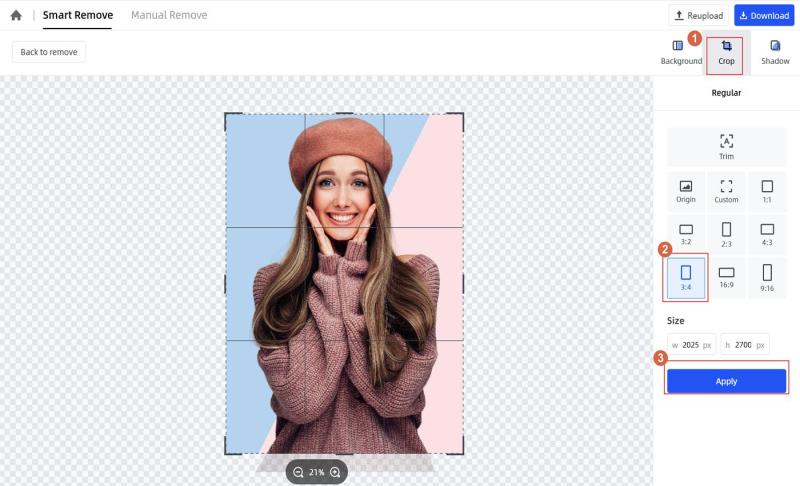
Step 5: Download the clipped image
Once everything is done, click the “Download” button on the top right side of the interface. A pop-up will ask you to choose the PNG or JPG format.
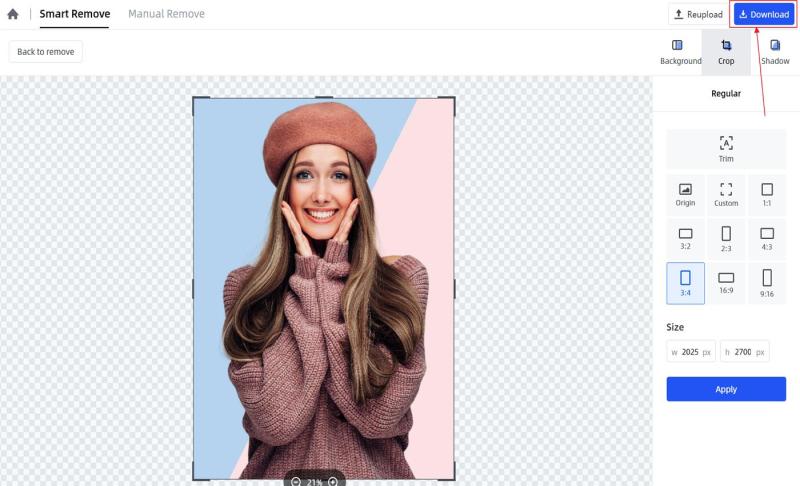
Totally, you have finished the whole process of cropping photos online.
Tips: PNG is for a transparent background, and JPG is for small file size, and white background.