Do you ever take a perfectly timed photo, but it gets spoiled by the tiniest bit of movement? Do you find the perfect picture you want to use somewhere, but it has the wrong background color? Do you ever click on touristy spots and wish the place was devoid of people? Do you wonder how bloggers present photos with just enough elements?
If you are facing any issues and want to remove the background of an image then you can go through this article. This article will help you with how to remove background from an image with ease without doing any effort.
Part 1: The Easiest Way to Remove Background from Image [Free & Online]
There is plenty of software and applications for professionals that let you edit and transform an image in so many ways; one can only imagine how far they can go. Yet, those are often subscription-based and a little struggle-some and time-consuming for a beginner or an individual in times when everyone is in a rush. So, here we are going to introduce FocoClipping which can help you a lot to remove background from image without any effort.
Features
- FocoClipping has a very easy-to-use interface.
- There are over 10 premade templates available to use as your image background.
- You can apply millions of colors as well for image background.
- Compatible with Windows, Mac, and Linux.
- Crop or apply shadow to the images.
Steps to remove background by FocoClipping
Step 1: You can locate the website https://www.fococlipping.com/. The website will look like the below screenshot.
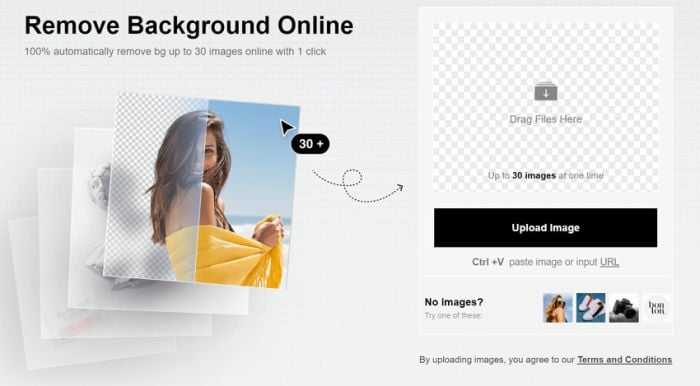
Step 2: After reaching the website homepage you need to click on the "Upload Image" button and then you have to select the image from your computer using the dialogue box. Now click the open button and the image will be automatically opened in the background remover.
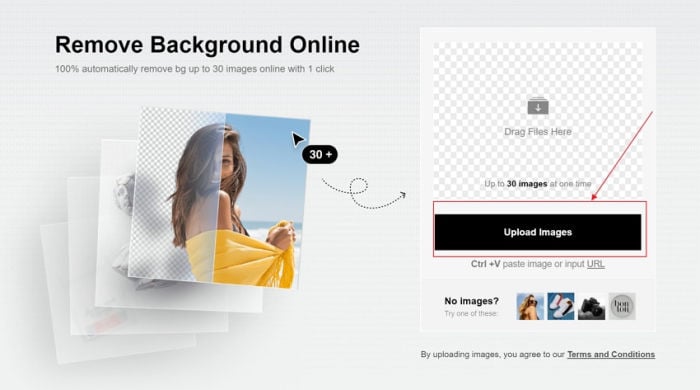
Step 3: When the image is opened in the automatic image viewer the website will remove mostly all backgrounds of the image. You can match the original and processed image using the preview windows to check the difference. This removed picture background will be done using the AI of the website.
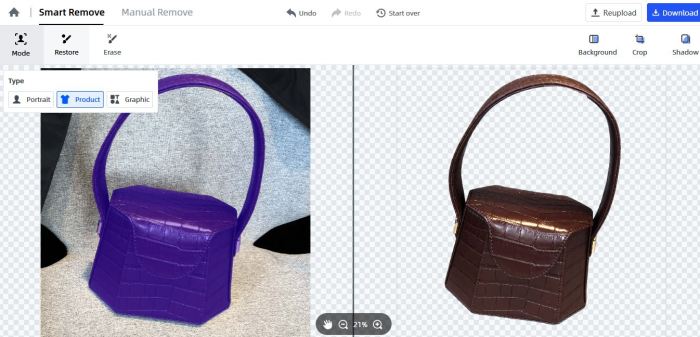
Step 4: Now, if still your image is not perfect and it needs some editing then you can visit the Manual Remove; tab of the website. In manual removal, you can use erase, remove, keep, define the edge and refine edge and hair touchup options to make your image perfect.
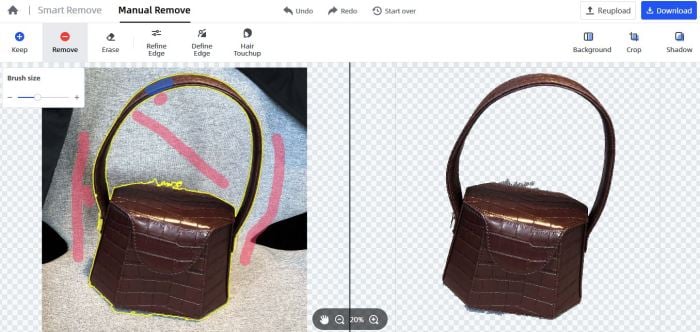
Step 5:Finally, after completing the removal process you can click on the "Download" button. The website will ask you to save the image in .jpg or .png format. You can select anyone of your choice.
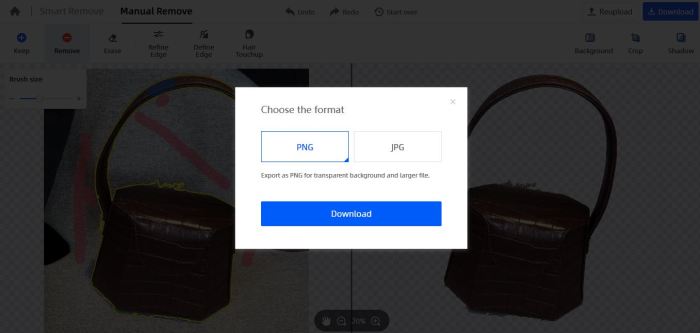
Tips when using FocoClipping to Remove Background Color
A few tips while removing the background of a picture:
- Try to select photos with good clarity. This makes the output very defined and accurate.
- If the image contains only one object, the automated background removal alone is relatively smooth.
- It works for all types of images and not just portraits and text-based, but there is more scope to being creative with such images.
Part 2:Remove Background from an image by Photoshop [Desktop]
Adobe Photoshop is one of the most widely used software for all photograph and image processing. It is available to use for Windows and macOS. The software has become the industry standard in digital art, despite being a raster graphics editor and offering limited editing or rendering text, vector graphics, and 3D graphics and video.
There's all you can do via Photoshop, from photo editing and compositing to digital painting, animation, and graphic design. For this reason, Photoshop has long been the industry standard for editing images. There are a variety of free or inexpensive applications with similar tools.
Tutorials to Remove Background Color with Photoshop
Background removal can be tricky as in Photoshop; it requires more than just the eraser tool. Even so, you don't have to be a graphic design whiz to do it in Adobe Photoshop.
Step 1: First, open the desired image in Adobe Photoshop. To remove background png, select the "Quick Selection Tool" that may be nested with the "Magic Wand Tool". The "Quick Selection Tool" is recommended for essential background removals.
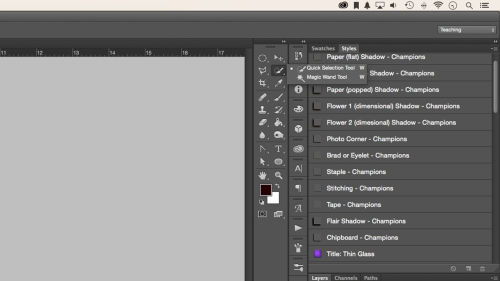
Step 2: On selecting this tool, opens a context-sensitive menu at the top of your workspace. Here, click on "Add to Selection" as this helps select multiple areas one after another. Adjust the brush size from "Brush Picker" for accurate selection.
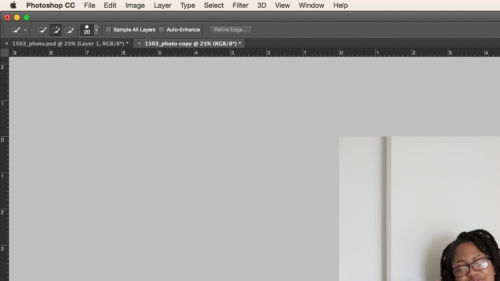
Step 3: Drag the mouse to the area to be removed and the selection will appear and grow as you click and drag. Some unwanted portions are also get selected sometimes. For this, press hold on the "Alt" or "Option" key to toggle the subtraction mode, then click and drag your mouse around the area to remove background color.

Step 4: Release the "Alt" or "Option" key once done removing. Switching between the addition and subtraction modes and zoom-in lets you work closely in more challenging areas, including background and subject.
Step 5: Once your subject is entirely within a selection, you are ready to move on. When done, right-click within the selected area and select "Refine Edge" from the pop-up menu. It lets you fine-tune the selection for better results.
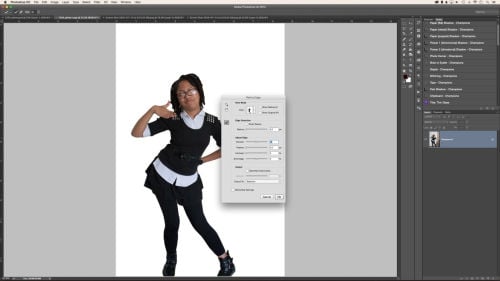
Step 6: Click on Adjust Edge; increase the Smooth value slider. This softens the uneven edges of your selection. Adjust additional sliders if need be, but smoothing should help the most. Click, OK when done. Finally, right-click within your selection and choose Layer Via Copy. Your selection will assign itself to a new layer, sans background, without editing your original photo. Click on the "Eye" icon next to the original layer to hide it to see the selection's output. After that, you can get creative on the selection; however, you please.
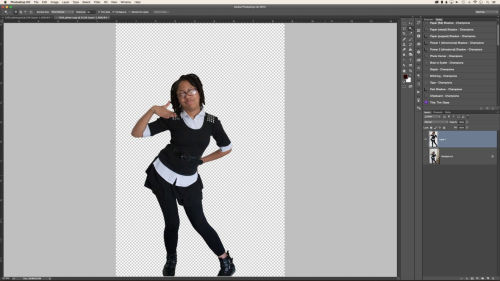
Tips:
- Reducing your brush to 1px can help capture the smallest details, even though it is not required.
- Change the View Mode to any option that sharply contrasts with your selection. Doing so will help you see the parts of your edge that need the most help.
Pros of using Photoshop for background removal
- Photoshop users have access to many different techniques for removing the background from an image. From simple to complex backgrounds, it is all achievable with Photoshop.
- One-stop solution for any add-ons and creative elements you might want to create for your picture. The sky is the limit.
- Provides excellent accuracy to the details of your picture.
Cons
- Photoshop is advanced-level software and is not so readily used and availed by beginners. The unpaid version comes with a 30-day trial period; after which you need to purchase it to use.
- It is a somewhat time-consuming process. The beginners and most others look for something on the go.
- There are multiple tools and settings to be used and adjusted to obtain the accurate, desired results and remove picture background for free.
Part 3: Removing Background using PicMonkey
PicMonkey is online software and application available to access by Android, Windows, and Mac devices. It is popular because it is quick to function and, thus, user-friendly, with activities such as removing background from image free, adding styles, effects, color, and other aesthetics in just a few clicks. It has about 1000+ templates and nearly 8000 graphics and textures, among other features.
Guide to Remove Picture Background by PicMonkey
The one-click remove picture background tool is available for multiple access for the Pro members, whereas the trial version user gets numbered access.
Step 1 Look up PicMonkey.com and open the image you want to edit with it by clicking on the icon "Edit New Image" Click the Layers button (three stacked squares at bottom left of editor window), then click Convert to layer on the Layers palette.
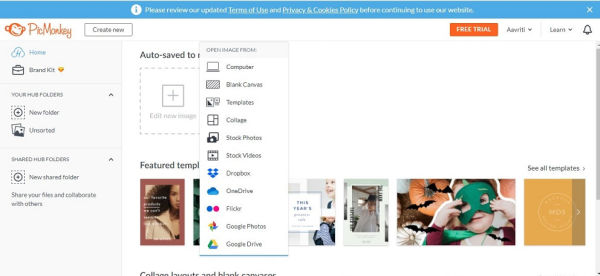
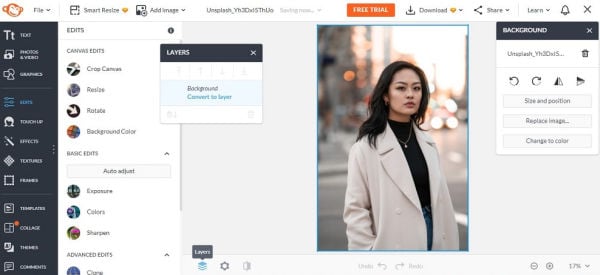
Step 2 Click your image layer and the Image palette will open"Click" on Remove Background on the Image palette. Your image will automatically be saved to Hub with a transparent background.
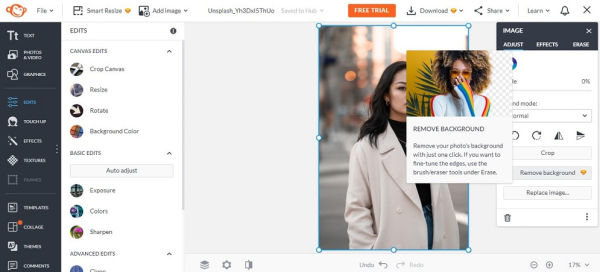
Step 3 To remove background from the pic, you see a grey and white checked background underneath your image. This is a PNG version and can be saved in the same format to preserve transparency for further use.

Step 4 You can add a background, color, or texture but clicking on the Background Layer and picking up a color from the palette or textures from the Textures Tab. Adjust the Fade slider and click on Apply, and your desired output is ready.
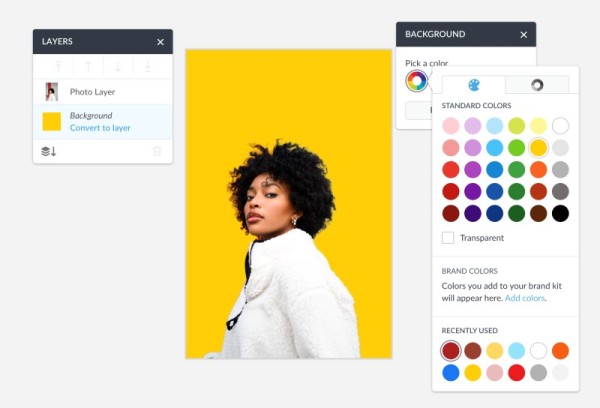
Pros
- It can be used for instant processing, thus saving time.
- It has a variety of overlays, effects, and another aesthetic presets to choose from.
- It supports removing the background in just one click.
- It lets you add your textures and templates.
Cons
- The app to remove background from images can have some glitches and make you reload amidst the work due to which you can lose your work.
- The app is subscription-based and gives its users only a seven-day trial period. You cannot have a trial until you have subscribed, and pricing is somewhat expensive.
- It is a tad bit slow to use.
Conclusion
Background Remover tools and applications sure make content creation easy and flexible. Unlike previously, when one had to dedicate long hours to editing images and videos, these cell phone-supporting applications are a quick solution and keep us on the go, providing decent output and easy to reconstruct.
In my opinion, FocoClipping seems like the most user-friendly application that is easy to use and manipulate and is ideal for all digital content creation. You can edit your images by removing the background of the image and using it for your benefit.